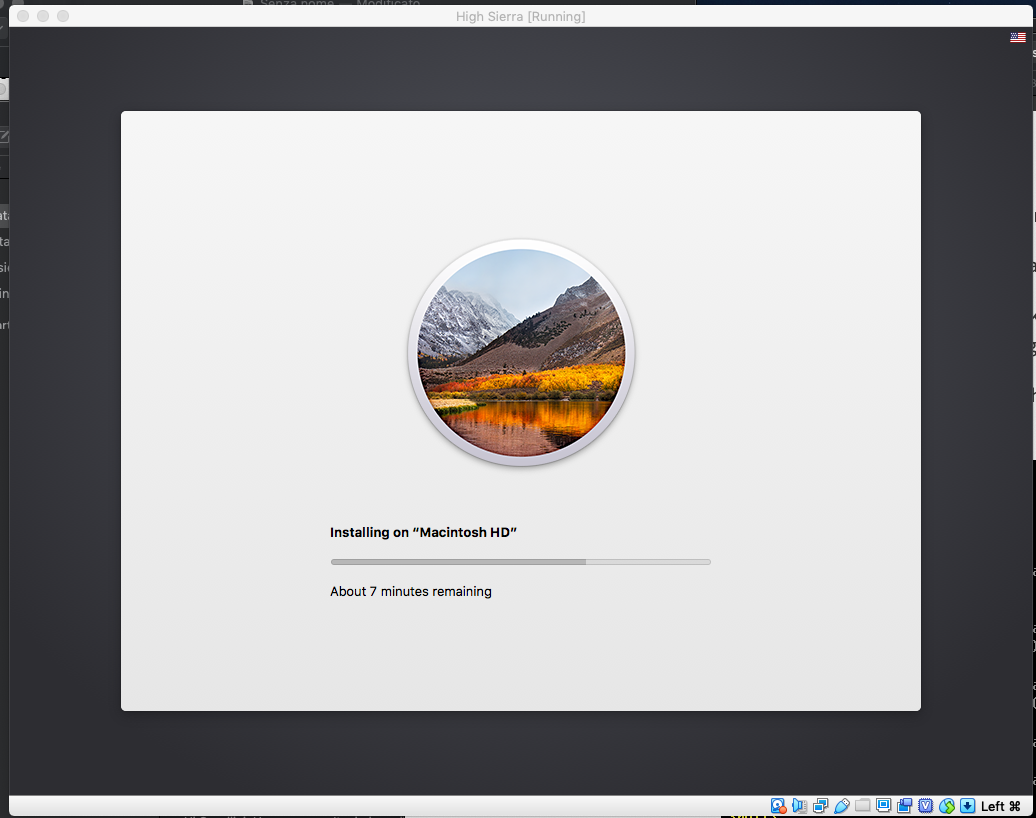
Il nuovo sistema operativo di Apple, MacOs 10.15 denominato Catalina, abbandona del tutto il supporto ad applicazioni a 32 bit. Questo significa che applicazioni, driver di dispositivi e in genere software a 32 bit non funzioneranno più sul nuovo sistema operativo.
Dopo l’aggiornamento al nuovo sistema operativo potremmo trovarci all’improvviso con stampanti e scanner non funzionati e programmi obsoleti. In alcuni casi sarà possibile aggiornare a nuove versioni, ma in altri non sarà possibile o perché i dispositivi e i software non sono più supportati o perché comunque l’aggiornamento dell’enorme mole di software a 32 bit attuale richiede del tempo.
Anche per quanto riguarda il software di Interstudio, alcuni programmi sono già a 64 bit, DomusWall e DigiCad 3D, mentre per altri le nuove versioni sono ancora in fase di sviluppo e ciò richiederà del tempo.
Come fare per utilizzare i programmi a 32 bit se abbiamo effettuato l’upgrade a Catalina o abbiamo acquistato un nuovo computer con Catalina? Per i computer acquistati con sistemi operativi precedenti è possibile installare Catalina o i sistemi operativi precedenti su un diverso disco o una diversa partizione, oppure, per tutti, compresi i computer con MacOs Catalina già installato, è possibile installare un sistema operativo precedente su una macchina virtuale.
La macchina virtuale
C’è una soluzione abbastanza semplice ed economica. Utilizzare una macchina virtuale. Di seguito illustreremo una guida per riuscire a configurare una macchina virtuale.
Il primo passo è quello di installare un programma di virtualizzazione, i più famosi sono Parallels desktop, WMware Fusion e Virtual box. I primi due sono a pagamento con un costo inferiore ai 100 €, l’ultimo è open source e gratuito, focalizzeremo la nostra attenzione su questo.
Il sistema operativo che andremo ad installare sulla macchina virtuale è High Sierra (10.13), ma il procedimento è valido anche per gli altri sistemi sviluppati dalla casa di Cupertino come Mojave o lo stesso Catalina.
- Scarica e installa Virtual box dal sito ufficiale: https://www.virtualbox.org/
Installazione del sistema operativo
- Procurati l’immagine iso del sistema operativo che vuoi installare. Questa è reperibile su internet con una ricerca.
In alternativa puoi creare il file iso direttamente dall’installer ufficiale che trovi su App Store.
- Per creare il file iso dall’installer ufficiale segui la seguente procedura, altrimenti salta questo passaggio:
- L’installer di High sierra lo trovi qui: App Store High Sierra. Clicca su “Ottieni” per effettuare il download.
Alla fine del download apparirà un messaggio che indicherà che non è possibile installare questa copia perché troppo vecchia. Ma noi vogliamo usarla sulla macchina virtuale, quindi non ci preoccupa.
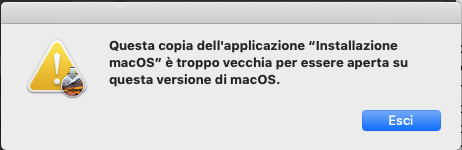
Nella cartella Applicazioni adesso sarà presente un file chiamato “Installazione macOS High Sierra”
Creare il file iso
Per creare il file iso è necessario aprire il terminale, utilizzando il launchpad e digitando “terminale”, oppure facendolo partire direttamente andando nella cartella applicazioni->Utility->Terminale.
Copia e incolla i seguenti comandi nella finestra del terminale ed eseguili in sequenza:
hdiutil create -o /tmp/HighSierra.cdr -size 7000m -layout SPUD -fs HFS+J
hdiutil attach /tmp/HighSierra.cdr.dmg -noverify -mountpoint /Volumes/install_build
sudo /Applications/Install\ macOS\ High\ Sierra.app/Contents/Resources/createinstallmedia --volume /Volumes/install_build
Introduci la password dell’utente (quella che viene chiesta dopo l’avvio del computer) e premere il carattere “Y” seguito da invio.
Attendi il completamento dell’operazione e poi prosegui nello stesso modo con i seguenti comandi:
mv /tmp/HighSierra.cdr.dmg ~/Desktop/InstallSystem.dmg
hdiutil detach /Volumes/Install\ macOS\ High\ Sierra
hdiutil convert ~/Desktop/InstallSystem.dmg -format UDTO -o ~/Desktop/HighSierra.iso
mv ~/Desktop/HighSierra.iso.cdr ~/Desktop/HighSierra.iso
rm ~/Desktop/InstallSystem.dmg
Se non si sta installando High Sierra andrà utilizzato il nome corrispondente al posto di “High Sierra”
Se tutto è andato a buon fine troverete sulla scrivania un file chiamato “HighSierra.iso
Installazione su Virtual Box
- Fai partire Virtual Box.
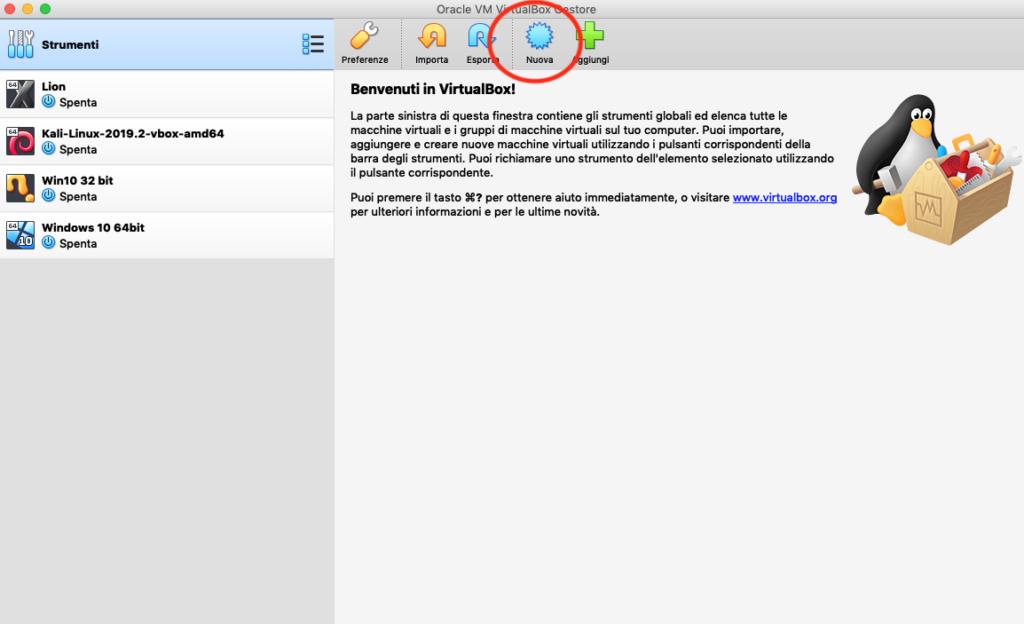
- Clicca su Nuova.
- Inserisci il nome della macchina virtuale, ad esempio High Sierra, scegli il tipo: Mac Os X e la versione:10.13. Clicca su Continua
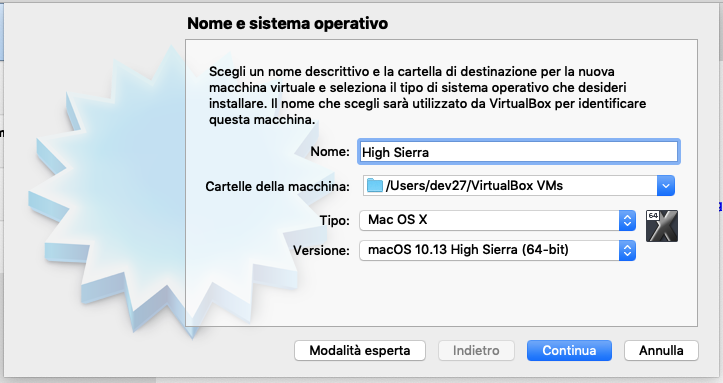
- Assegna la memoria, almeno 4096 MB e clicca su Continua
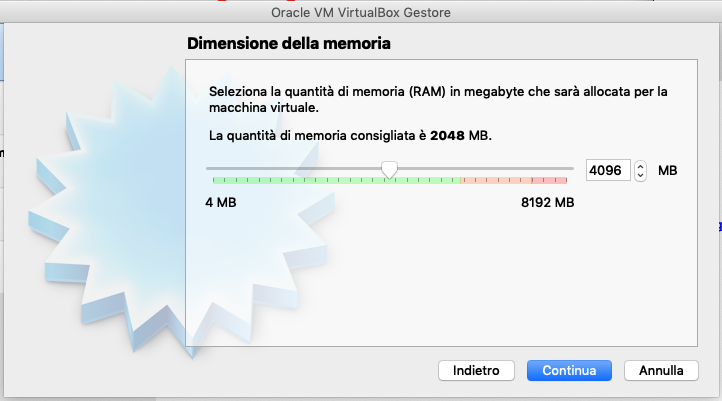
- Seleziona “Crea subito un nuovo disco fisso virtuale” e clicca su Crea
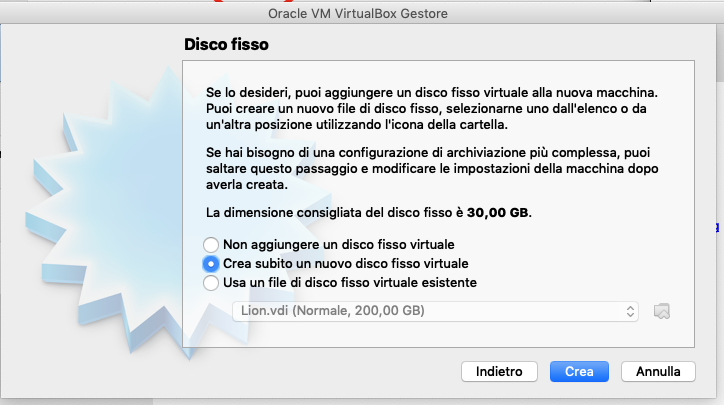
- Scegli “VDI (VirtualBox Disk Image)” e clicca su Continua
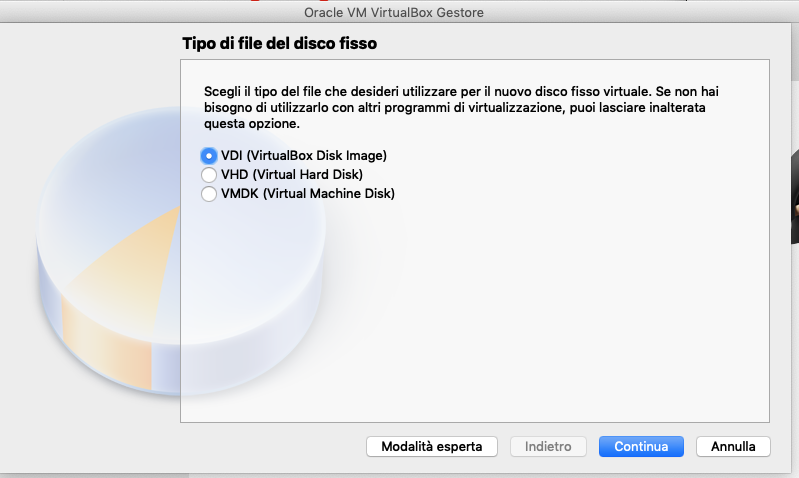
- Scegli “Allocato dinamicamente” e clicca su continua
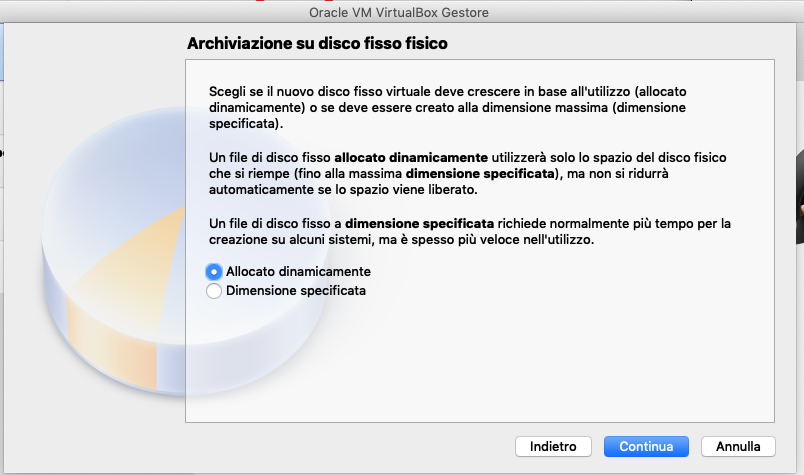
- Lascia la posizione di default del disco virtuale e assegna la dimensione del disco. Conviene essere abbondanti in questo caso perché la macchina virtuale allocherà lo spazio solo se ci sarà effettivo bisogno. Clicca su Crea.
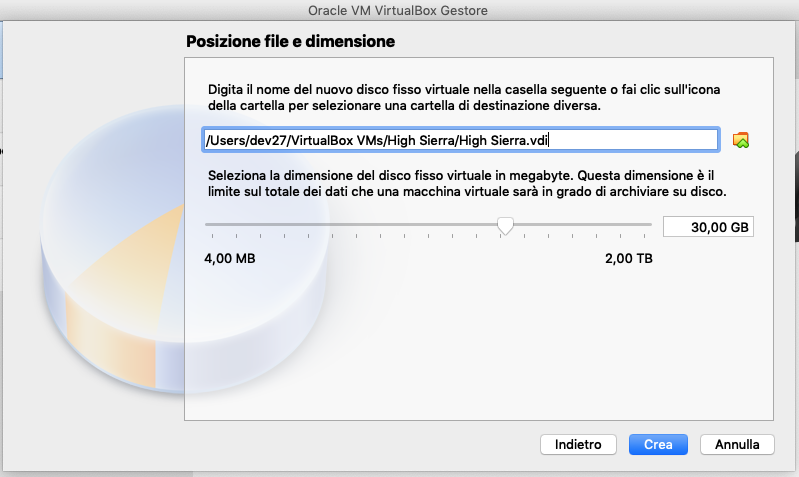
- Nella parte sinistra di Virtual box si aggiungerà una macchina virtuale nuova chiamata “High Sierra” o comunque con il nome che avete assegnato nel momento della creazione.
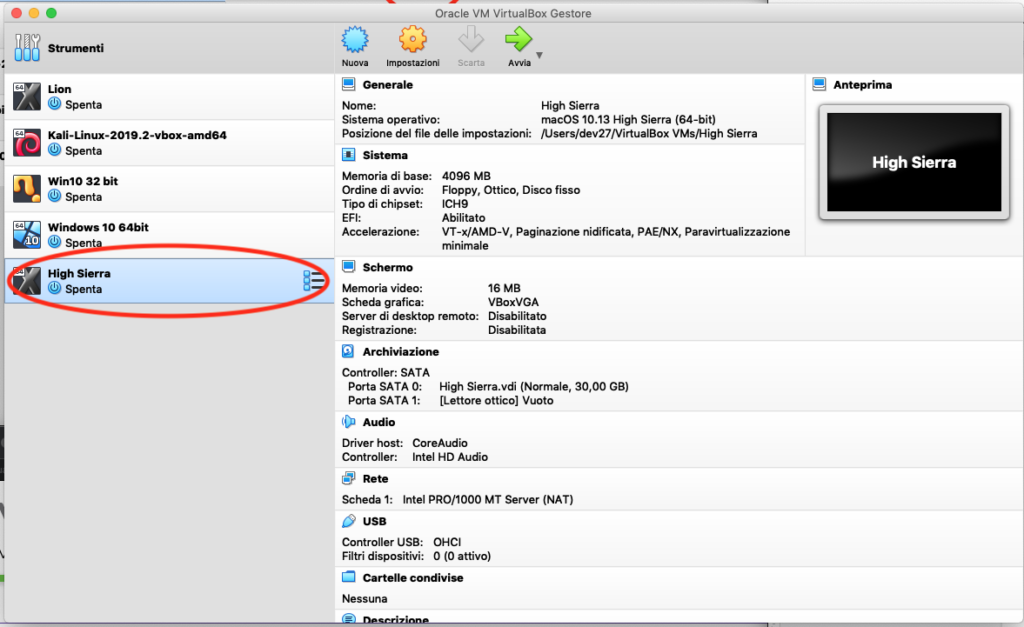
- Clicca su impostazioni
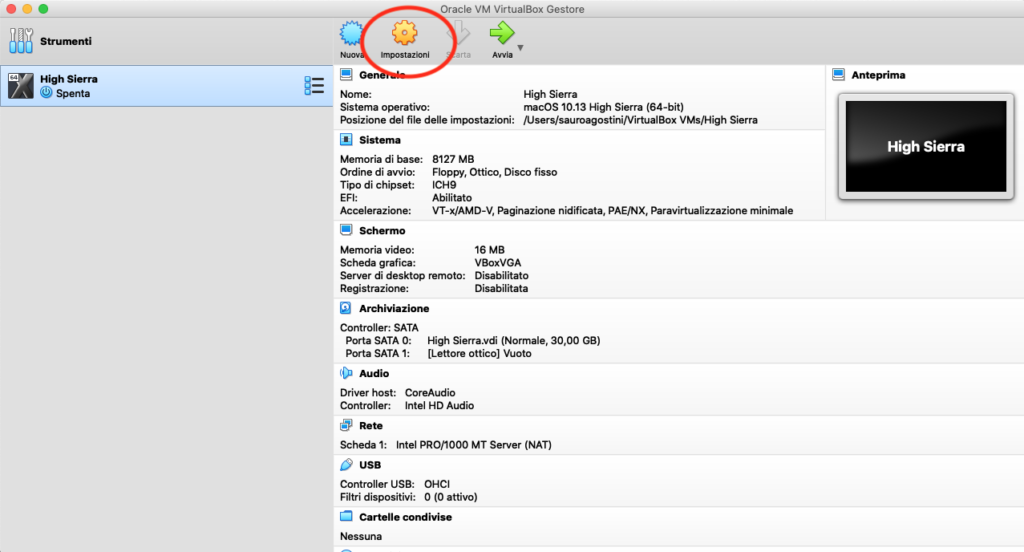
- Clicca sul pannello Archiviazione
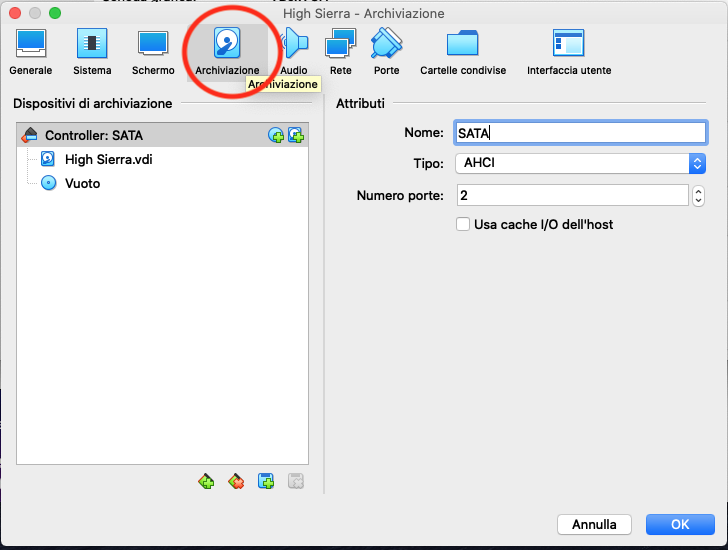
- Aggiungi il lettore ottico cliccando sul primo “+” che trovi accanto a “Controller:SATA” e clicca su “Scegli disco”
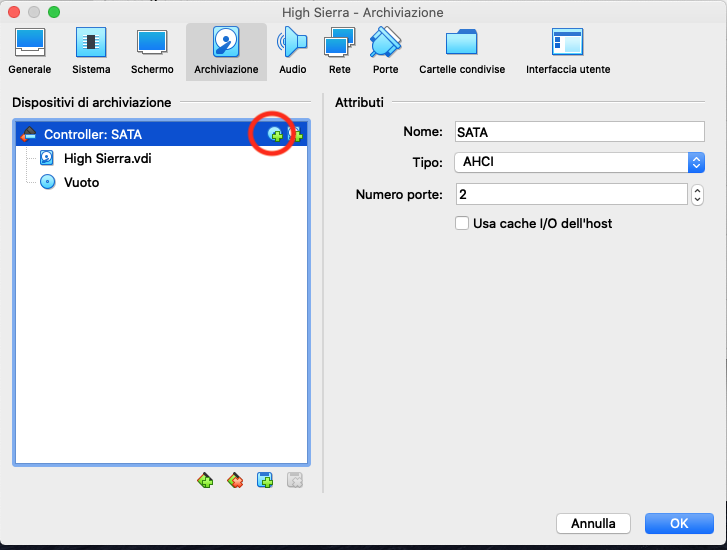
- Clicca su Aggiungi
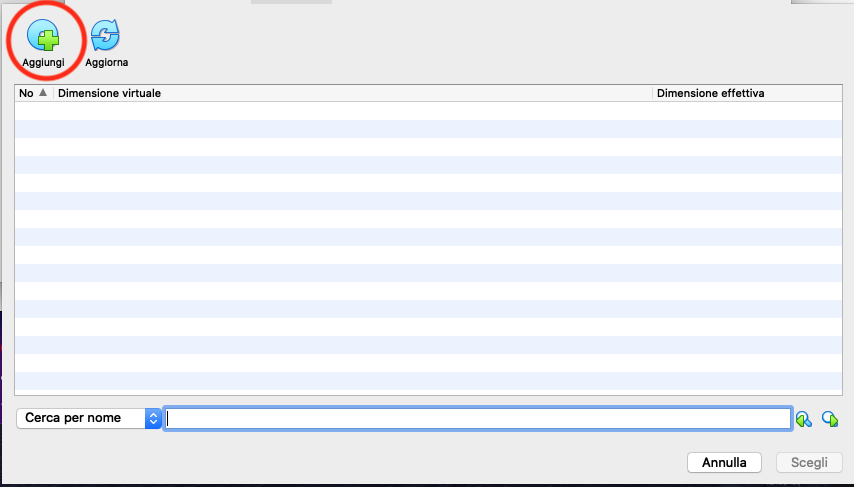
- Scegli il file chiamato “HighSierra.iso” sulla scrivania che abbiamo creato all’inizio della guida, oppure seleziona il file .iso scaricato da internet e clicca su Apri
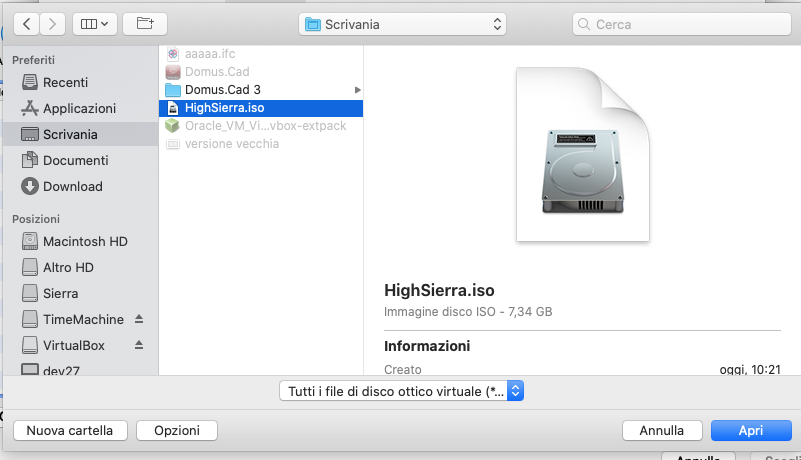
- Scegli la macchina virtuale Appena creata e clicca su Avvia
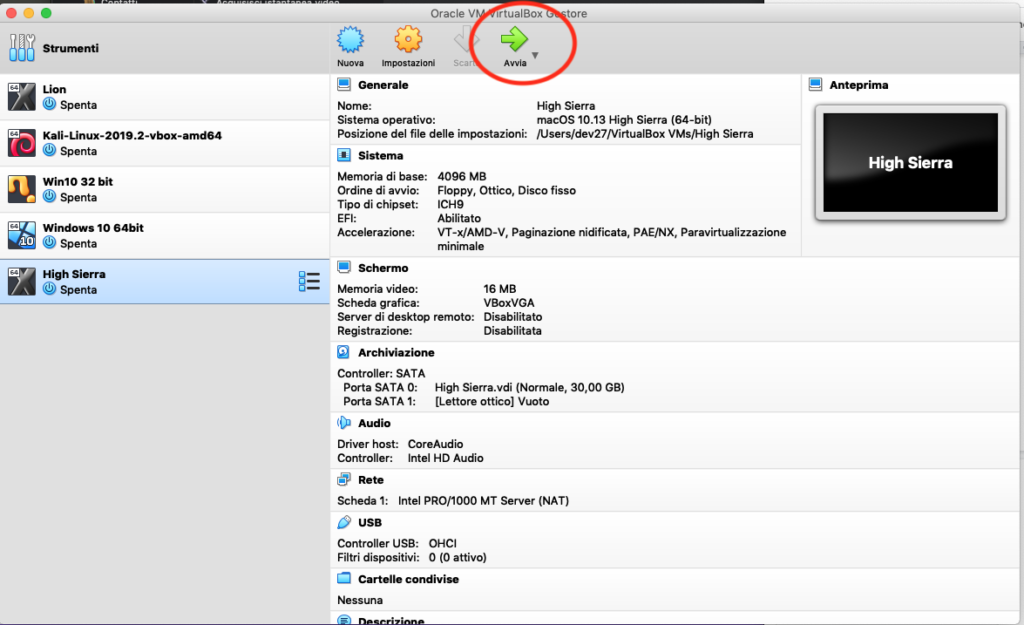
- Alla fine del processo apparirà una schermata come la seguente, Clicca su Italiano e premi la freccia per continuare
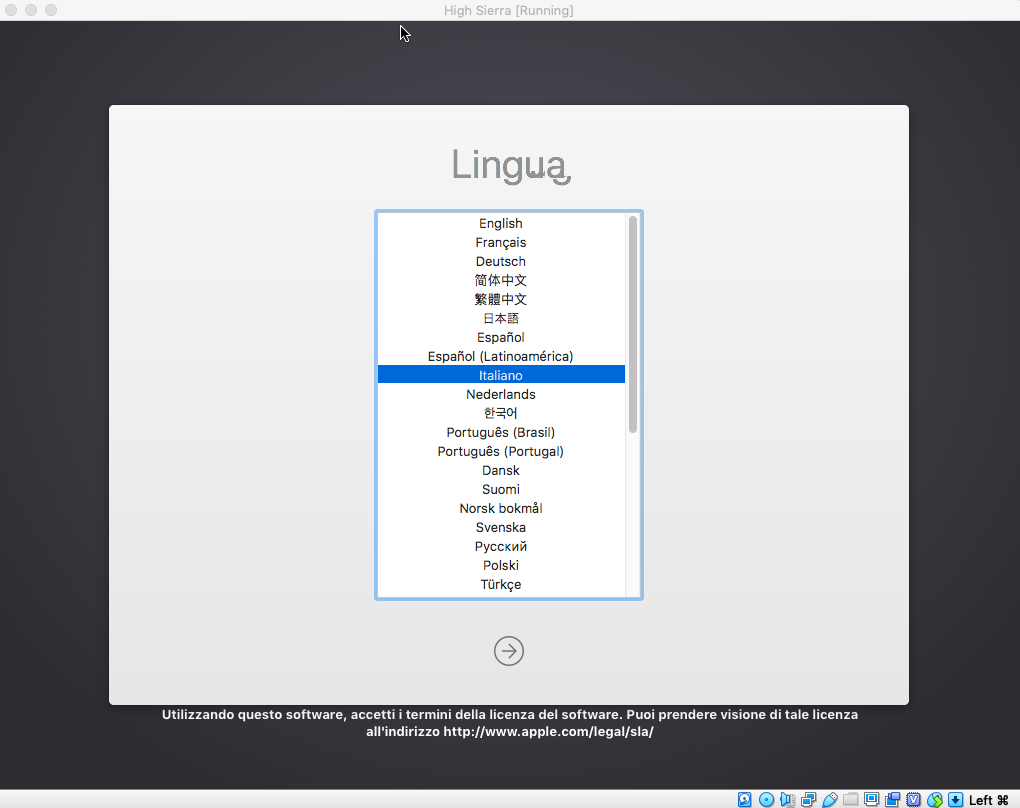
- Adesso formattiamo il disco. Seleziona Utility Disco e premi “Continua”
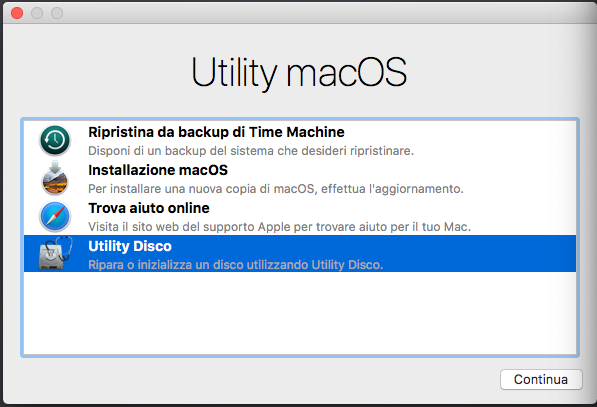
- Seleziona il disco virtuale che dovrebbe chiamarsi “VBOX HARDDISK Media” e clicca su Inizializza
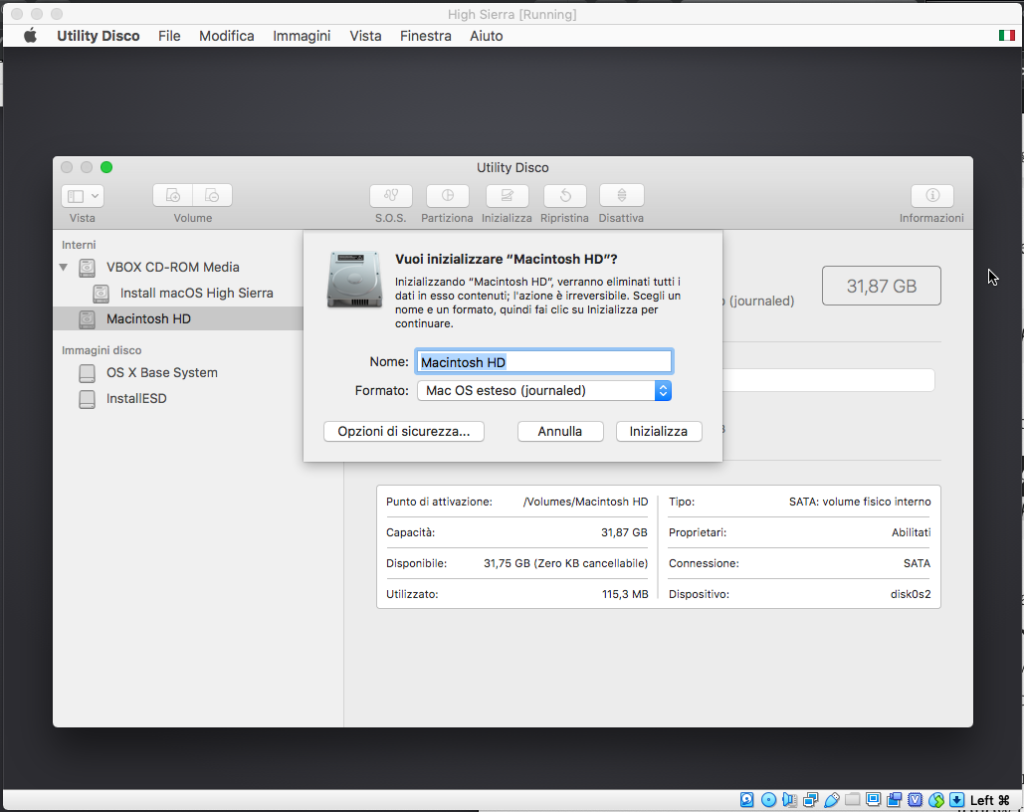
- Rinomina il disco in “Macintosh HD” o nel nome che vuoi e scegli il formato Mac OS esteso (Journaled). Clicca su Inizializza. Al termine esci da Utility disco.
- Clicca su Installazione Mac OS e segui le indicazioni a video.
Al termine delle operazioni la macchina virtuale effettuerà il reboot automaticamente tornando alla schermata di Utility disco.
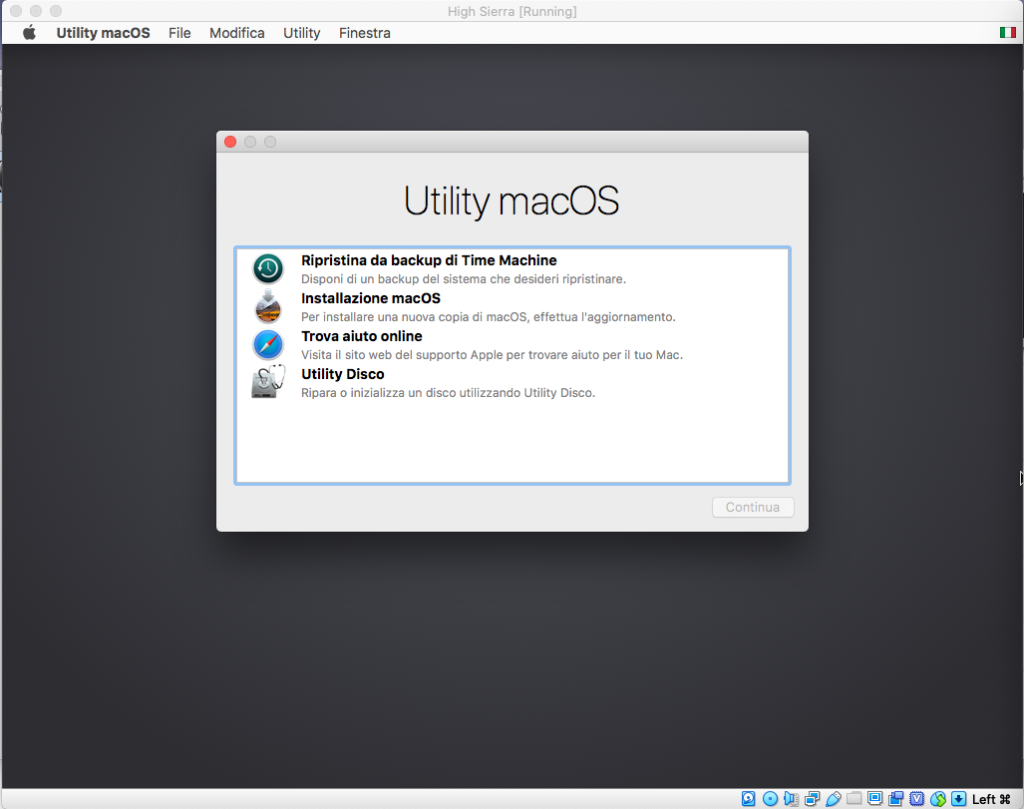
- Vai sul menu mela della macchina virtuale e scegli spegni.
- Vai sulle impostazioni di virtual box, nella sezione archiviazione e rimuovi il lettore ottico messo in precedenza
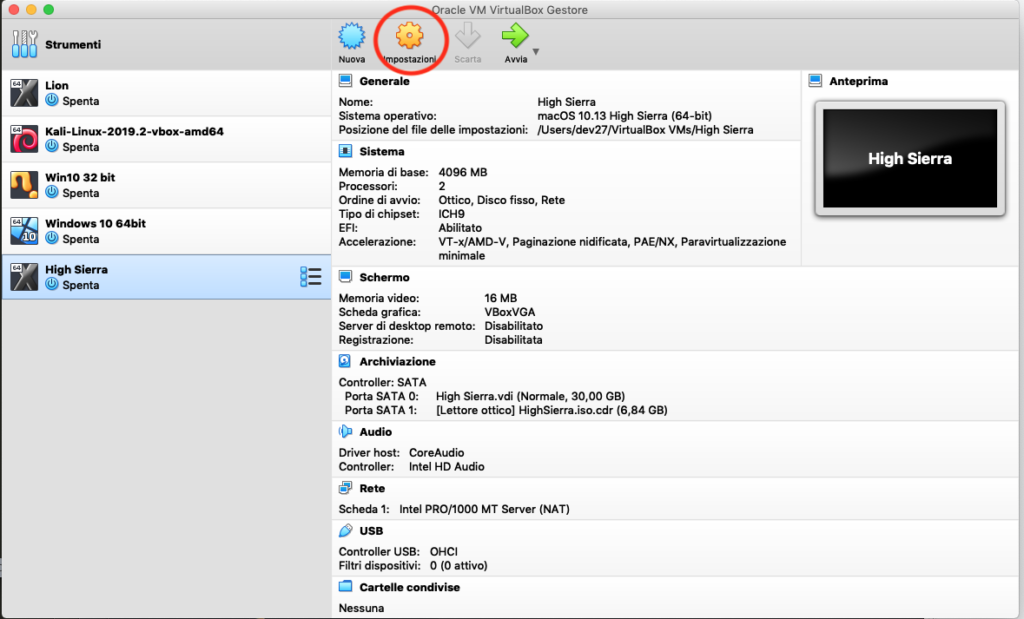
- null
- Basta cliccare su HighSierra con il pulsante destro del mouse (CTRL+Click) e scegliere rimuovi collegamento oppure seleziona HighSierra.iso e clicca su rimuovi come nell’immagine seguente:
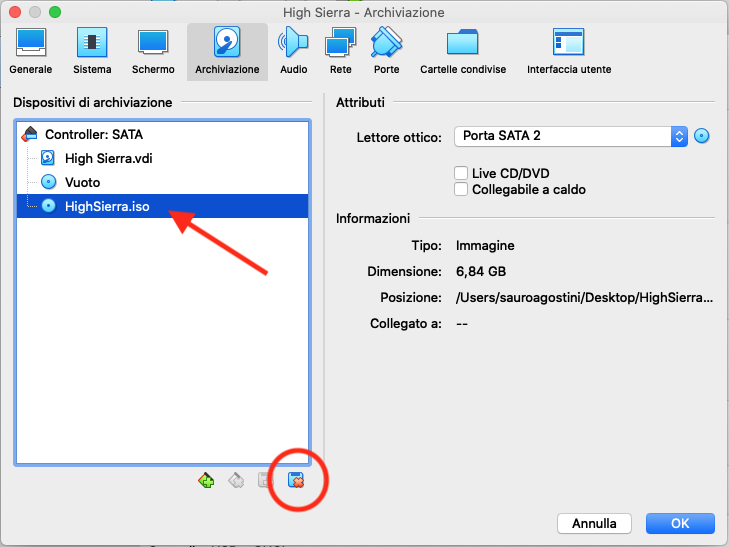
- Avvia la macchina virtuale.
- La parte che segue non sempre è necessaria. Se appare la finestra seguente, cosa che non succede sempre, è necessario qualche passo in più.
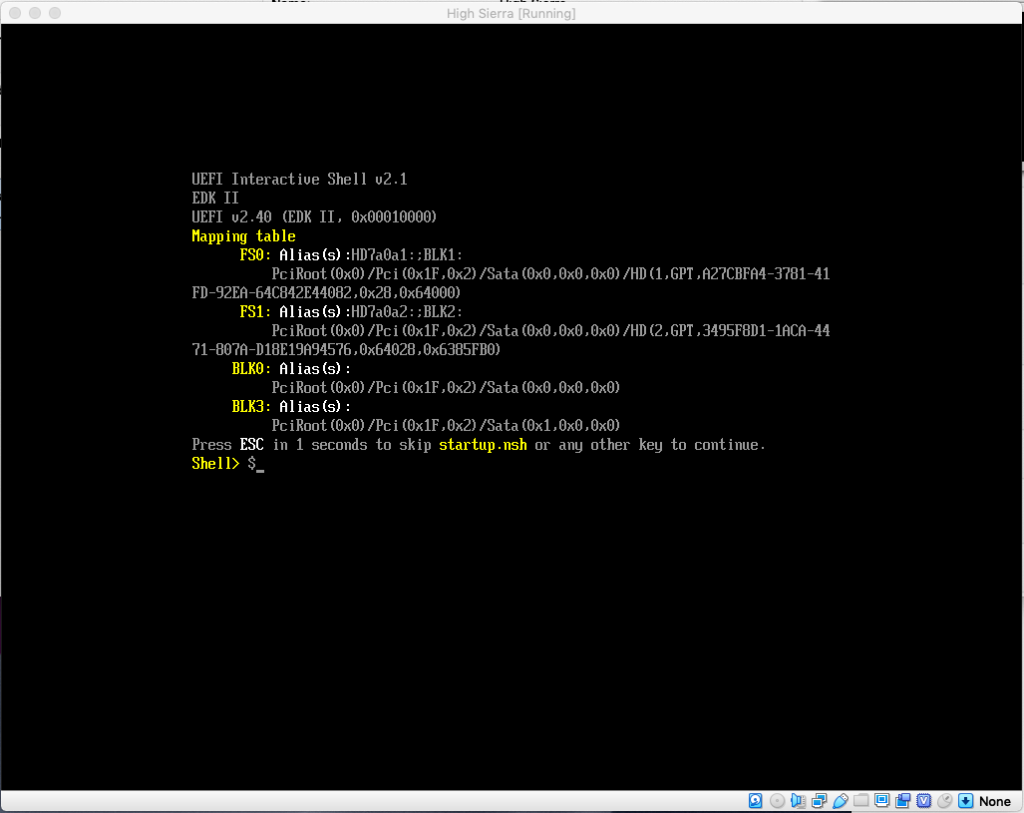
Per selezionare devi spostarti con i tasti freccia per scegliere l’opzione desiderata.
- Scrivi exit e premi invio
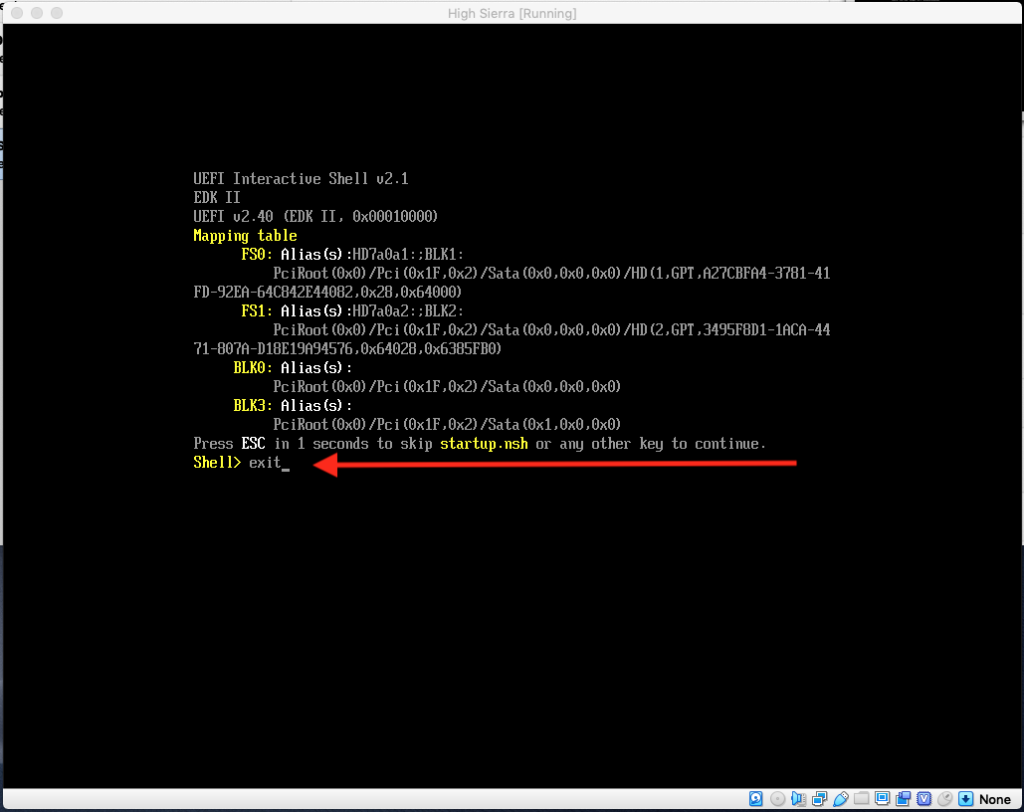
2. Selezione Boot Maintenance Manager e premi invio
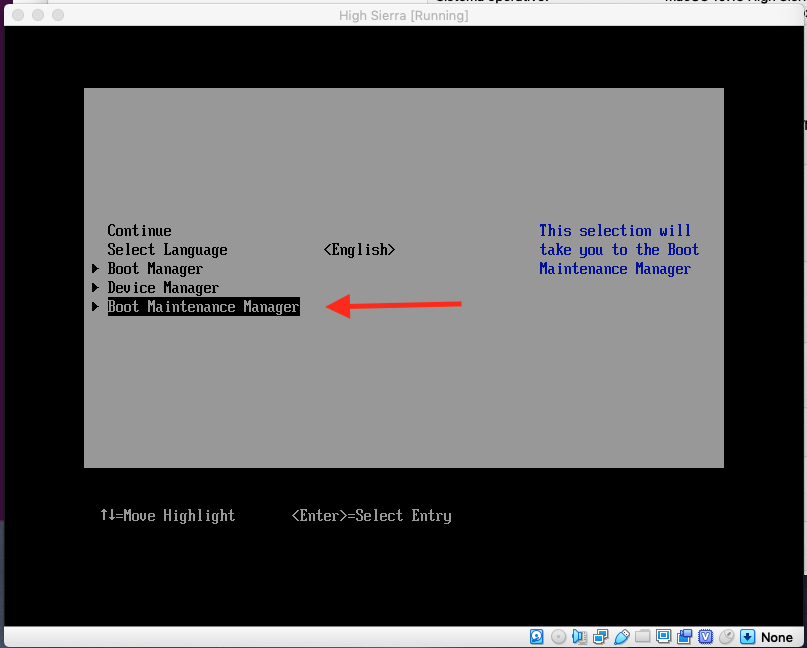
3. Seleziona Boot From File e premi invio
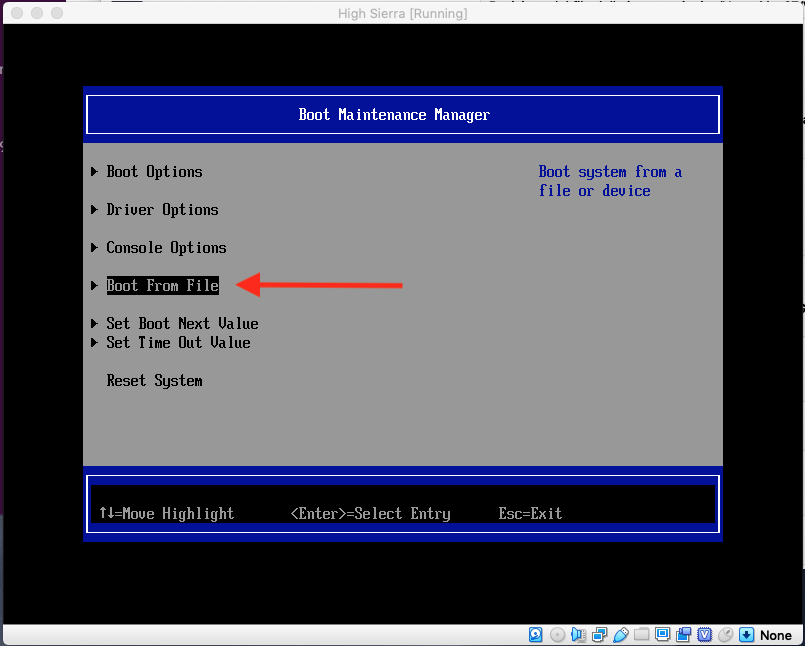
4. Vedrai due partizioni, seleziona la seconda e premi invio
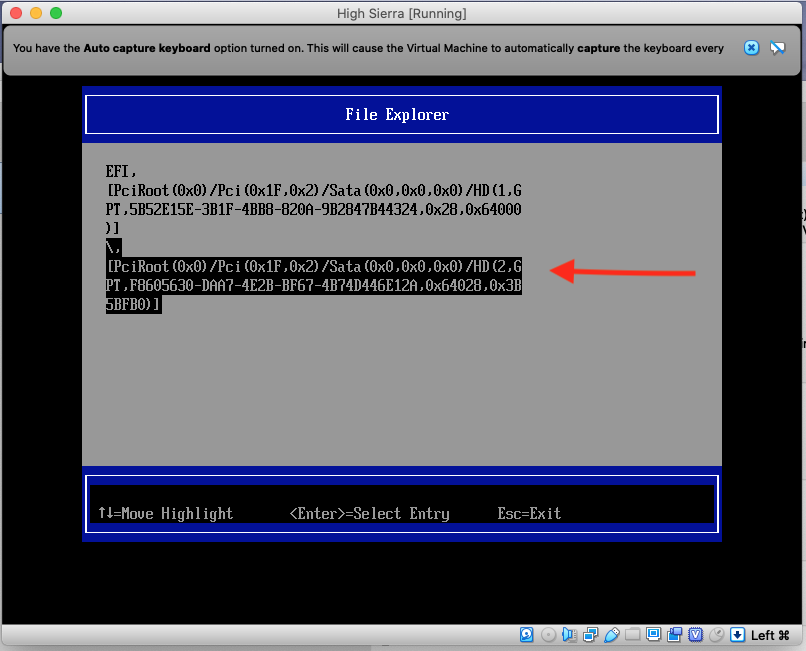
5. Seleziona macOS Install Data e premi invio
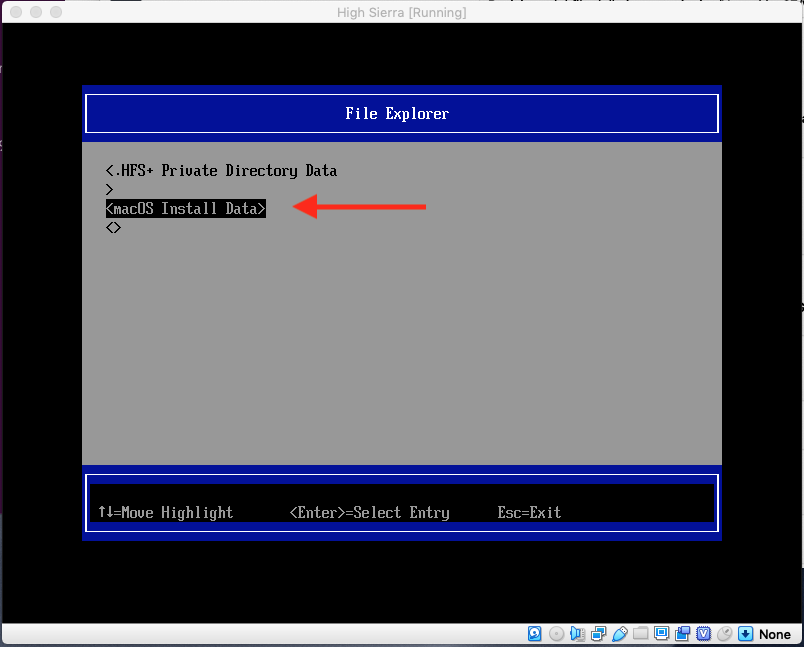
6. Seleziona Locked Files e premi invio
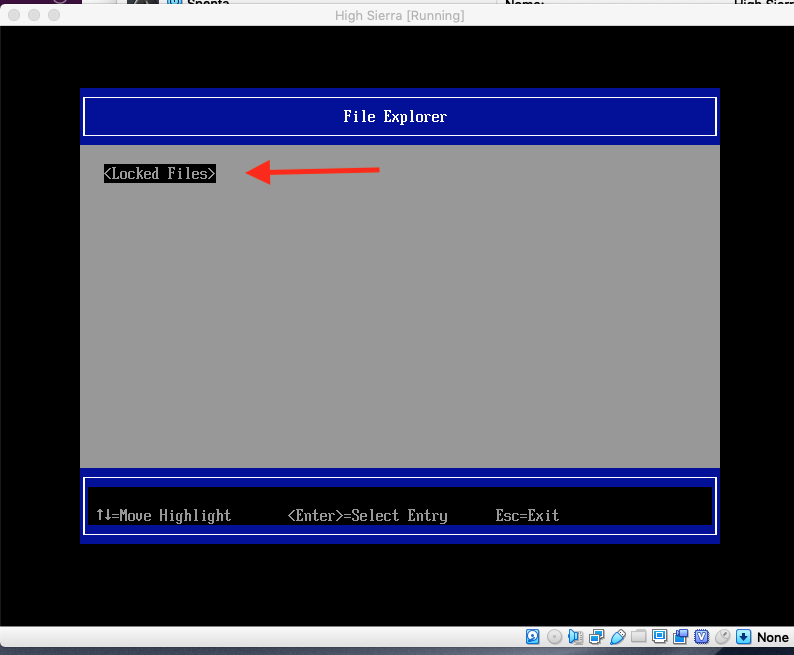
7. Seleziona Boot Files e premi invio
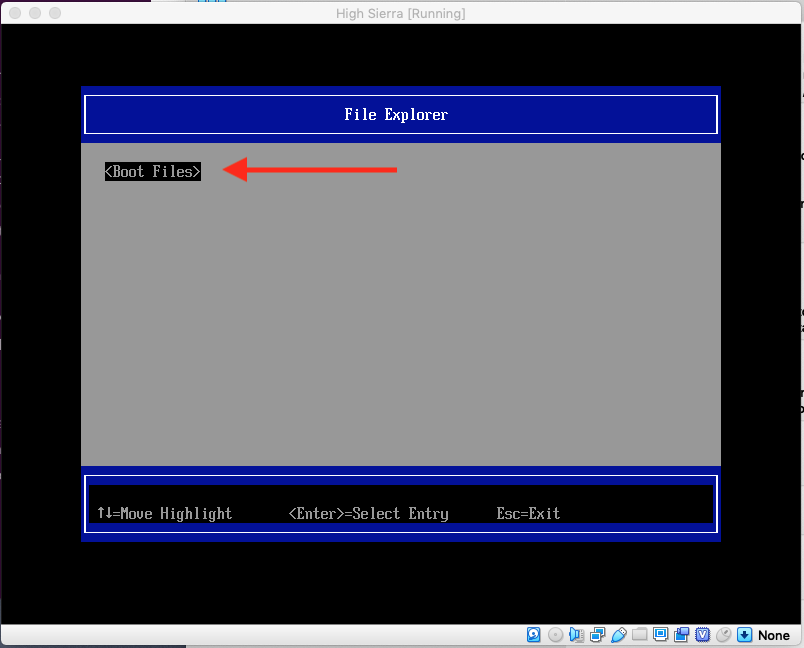
8. Seleziona boot.efi e premi invio
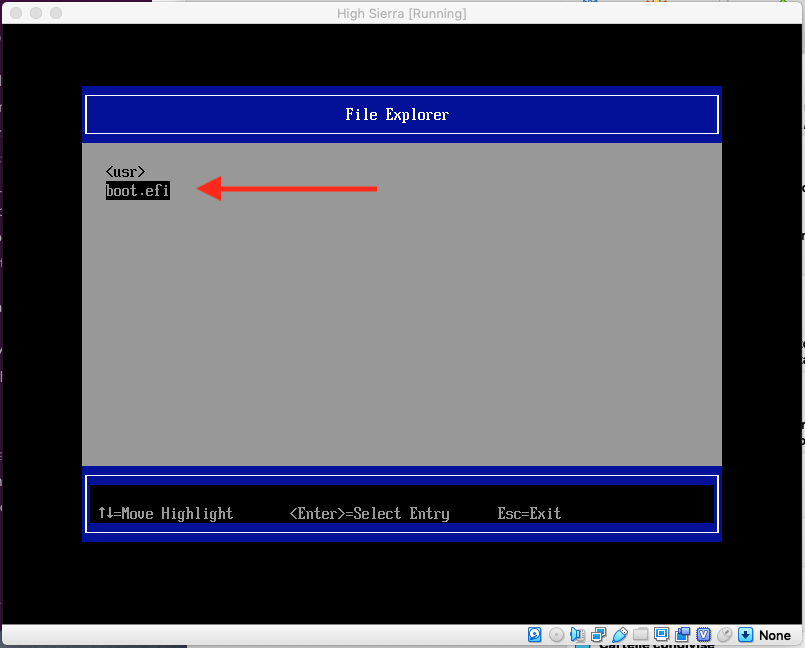
A questo punto si procede con l’installazione di MacOs X.
Ci vorrà qualche minuto per completare l’installazione.
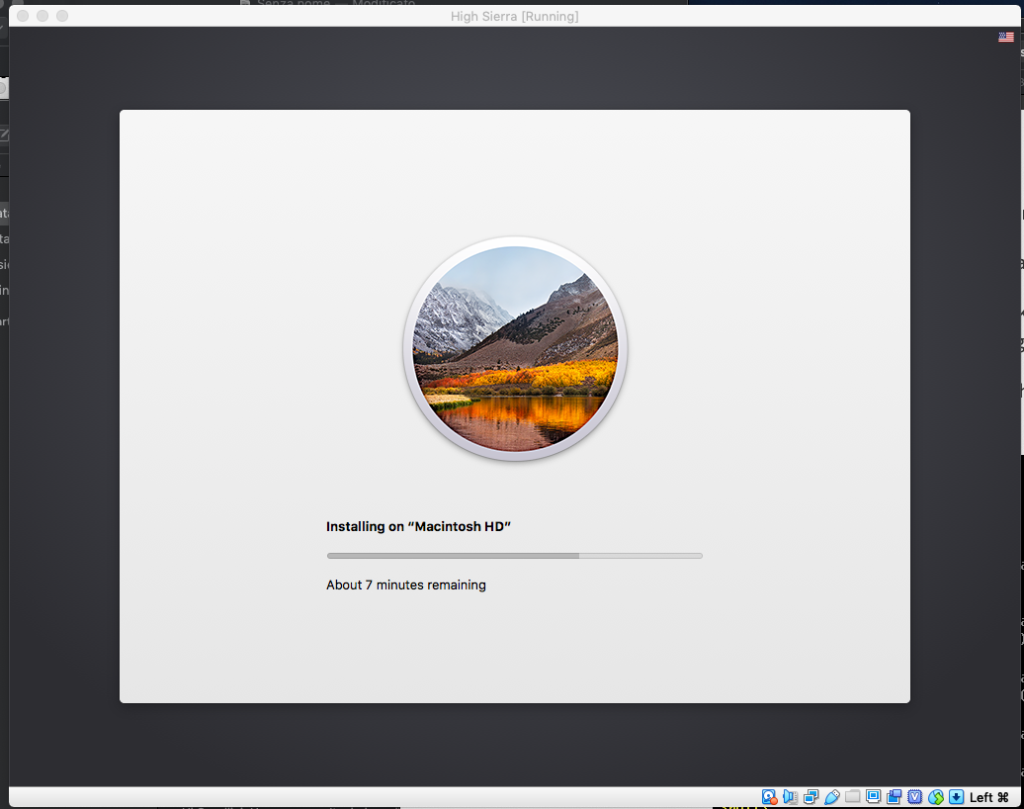
Terminata l’installazione dovrebbe apparire la familiare finestra di benvenuto:
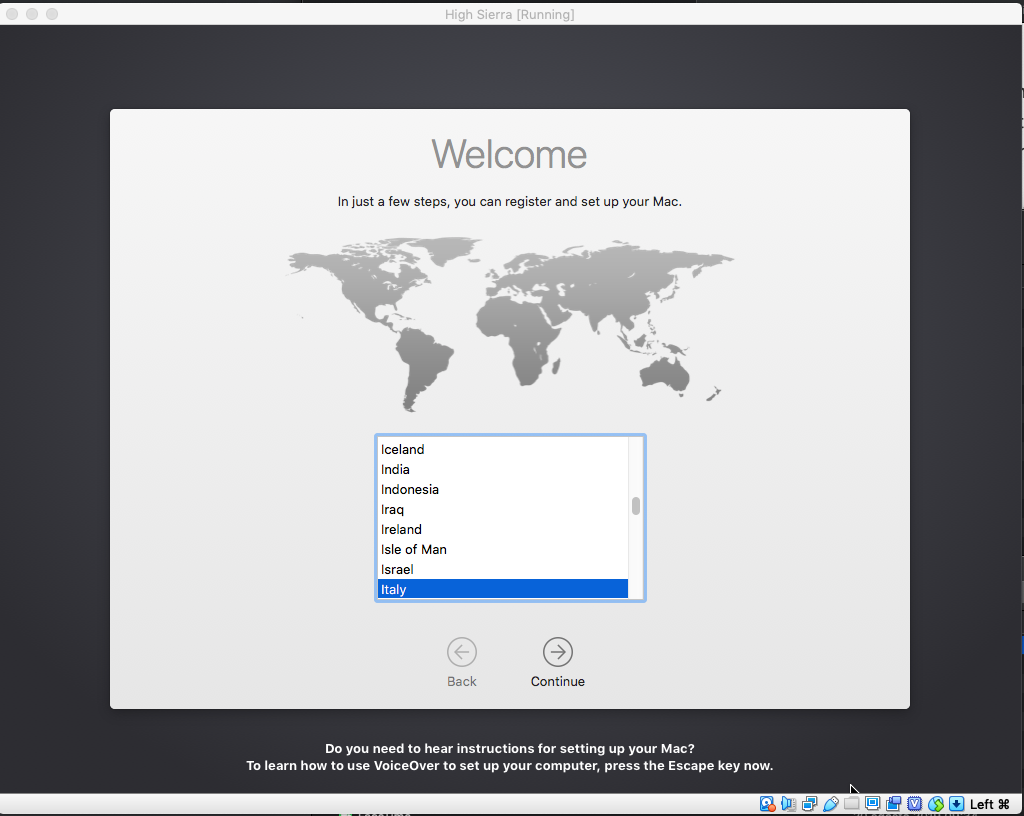
Adesso potrai utilizzare le applicazioni a 32 bit anche su Catalina!
Suggerimenti:
Per settare una risoluzione diversa da quella di default è necessario spegnere la macchina virtuale e scrivere nel terminale la seguente riga:
VBoxManage setextradata "High Sierra" VBoxInternal2/EfiGraphicsResolution 1920x1080
Dove con 1920×1080 è indicata la risoluzione voluta e “High Sierra” è il nome della macchina virtuale.
Per abilitare copia e incolla all’interno della macchina virtuale dal menu “Virtual box” scegliere Preferenze e cliccare su Inserimento, nella sezione “Macchina virtuale” nel pannello Host Key Combination impostare Nessuno
Per condividere le cartelle tra i due sistemi operativi il modo più semplice è quello di utilizzare la rete.
Dalle impostazioni della macchina virtuale scegliere “Rete” e nella sezione “Connessa a” scegliere “scheda con bridge” (Bridged Adapter)
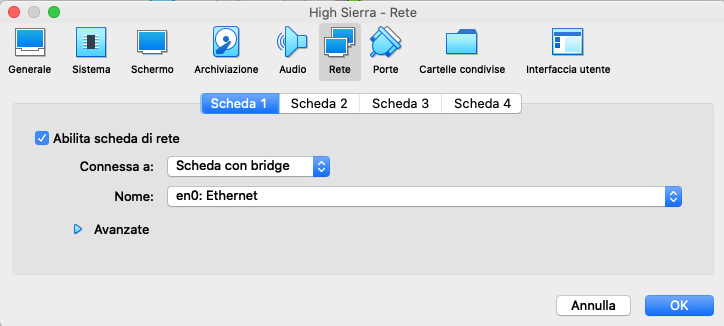
Fatto questo i due sistemi operativi possono comunicare tramite la rete. Quindi sarà possibile scambiare i file tra i due sistemi operativi
Nel caso di problemi conviene eliminare la macchina virtuale appena creata e ripetere la procedura dall’inizio.
Se tutto funziona correttamente puoi cancellare il file “HighSierra.iso” (7.34 GB) situato sulla scrivania e l’installer che si trova in Applicazioni “Installazione macOS High Sierra” (5.23 GB). Recuperando così una buona quantità di spazio sul disco rigido.
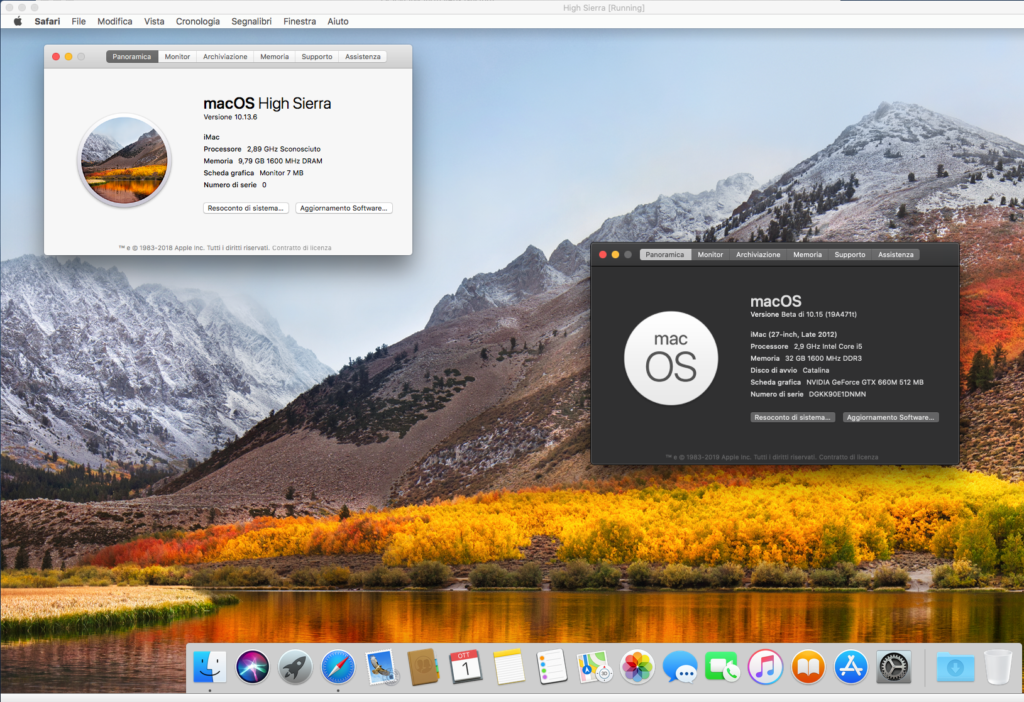
Installazione su un disco diverso
Questa opzione non è possibile con computer venduti con MacOs Catalina preinstallato. E’ possibile con computer acquistati precedentemente, sui quali vogliamo utilizzare sia il nuovo sistema operativo che il vecchio.
L’operazione può essere effettuata sia su un disco fisico che su una diversa partizione del disco rigido principale.
L’istallazione è molto semplice, perché si tratta di lanciare l’installer del sistema operativo scaricato dal sito della Apple e scegliere il disco dove installarlo.
Questa procedura permette di utilizzare due diversi sistemi operativi sulla stessa macchina, ma non contemporaneamente, perché per passare da uno all’altro è necessario riavviare.
Nel caso invece della macchina virtuale descritta in precedenza i due sistemi operativi possono funzionare contemporaneamente e quindi sarà possibile utilizzare contemporaneamente sia applicazioni a 64 bit che applicazioni a 32 bit. Aspetto negativo in questo caso è la necessità di maggiori risorse di sistema, in particolare maggiore memoria, perché i due sistemi operativi e la macchina virtuale funzionano contemporaneamente.

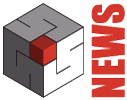






Ciao, grazie del tutorial ma se avessi necessità di installare Sierra anziché High Sierra quali comandi da terminale devo utilizzare per creare il file ISO di Sierra?
Grazie
I comandi dovrebbero essere gli stessi cambiano i nomi e i vari percorsi dei file.
Ho provato questi ma ottengo un messaggio di errore da terminale già dopo il primo dei due blocchi:
hdiutil create -o /tmp/Sierra.cdr -size 7000m -layout SPUD -fs HFS+J
hdiutil attach /tmp/Sierra.cdr.dmg -noverify -mountpoint /Volumes/install_build
sudo /Applications/Installazione\ macOS\ Sierra.app/Contents/Resources/createinstallmedia –volume /Volumes/install_build
mv /tmp/Sierra.cdr.dmg ~/Desktop/InstallSystem.dmg
hdiutil detach /Volumes/Installa\ macOS\ Sierra
hdiutil convert ~/Desktop/InstallSystem.dmg -format UDTO -o ~/Desktop/Sierra.iso
mv ~/Desktop/Sierra.iso.cdr ~/Desktop/Sierra.iso
rm ~/Desktop/InstallSystem.dmg
Esegua un’istruzione alla volta, così da poter identificare l’errore che appare sul terminale.
Gentilissimo, arrivo al punto dove il terminale mi chiede la password inserisco la mia di sei lettere ma non mi è chiaro quando devo inserire la lettera Y (maiuscola o minuscola) e premere successivamente invio. Da come leggo sembra che debba inserire sette lettere ma mi da errore
Dopo l’istruzione “sudo/Applications/…….” preme invio, gli viene richiesta la password la digiti e poi preme di nuovo invio, a questo punto gli verrà chiesto di confermare con Yes or Not.
Grazie. Quindi ho sbagliato. Posso ricominciare da capo oppure devo fare qualcosa di diverso per cancellare errori?
Può ricominciare, esegua le istruzioni passo passo ed interpreti gli eventuali errori che sono segnalati.
hdiutil: create failed – Il file esiste
MBP-di-Utente:~ utente$
continua a dirmi questo quando rifaccio il processo da capo sul terminale
Probabilmente un tentativo è andato a buon fine deve cancellare il file creato o saltare questo passaggio.
Se ha bisogno del file .iso di Sierra probabilmente trova delle immagini già create facendo qualche ricerca.
ho riporvato tante volte ma alla richiesta della password non mi chiede Yes o No ma da sempre questa riga di codice
sudo: /Applications/Install macOS High : command not found
sudo: /Applications/Install macOS HighNon deve mettere “:” dopo l’istruzione sudo.
Se nel percorso ci sono degli spazi deve utilizzare il carattere “\”. Per essere sicuro di non sbagliare le conviene trascinare il file direttamente sul terminale, in questo modo prenderà il path giusto in automatico.
Rieccomi:
Dunque dopo aver inserito questo:
hdiutil create -o /tmp/Sierra.cdr -size 7000m -layout SPUD -fs HFS+J
hdiutil attach /tmp/Sierra.cdr.dmg -noverify -mountpoint /Volumes/install_build
sudo /Applications/Installazione\ macOS\ Sierra.app/Contents/Resources/createinstallmedia –volume /Volumes/install_build
e digitato la password, questo è l’errore che mi compare
sudo: /Applications/Installazione macOS Sierra.app/Contents/Resources/createinstallmedia: command not found
Controlli che sia corretto il percorso:
/Applications/Installazione\ macOS\ Sierra.app/Contents/Resources/createinstallmediaDovrebbe essere qualcosa tipo questo:
/Applications/Install\ macOS\ Sierra.app/Contents/Resources/createinstallmediaCiao scusa un informazione quando batti la prima stringa di hdiutil per creare un immagine disco questa ha una sua directory di default (/private..) la mia domanda è si può cambiare questa directory e per es. metterla in un 2 HD???
Ps : io uso vmware da molti anni con osx istallato
Quando digita l’istruzione
hdiutil create -o /tmp/HighSierra.cdr -size 7000m -layout SPUD -fs HFS+Jil file viene creato in “/tmp” questo può essere cambiato e utilizzato anche il path di un disco esterno.