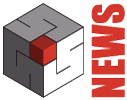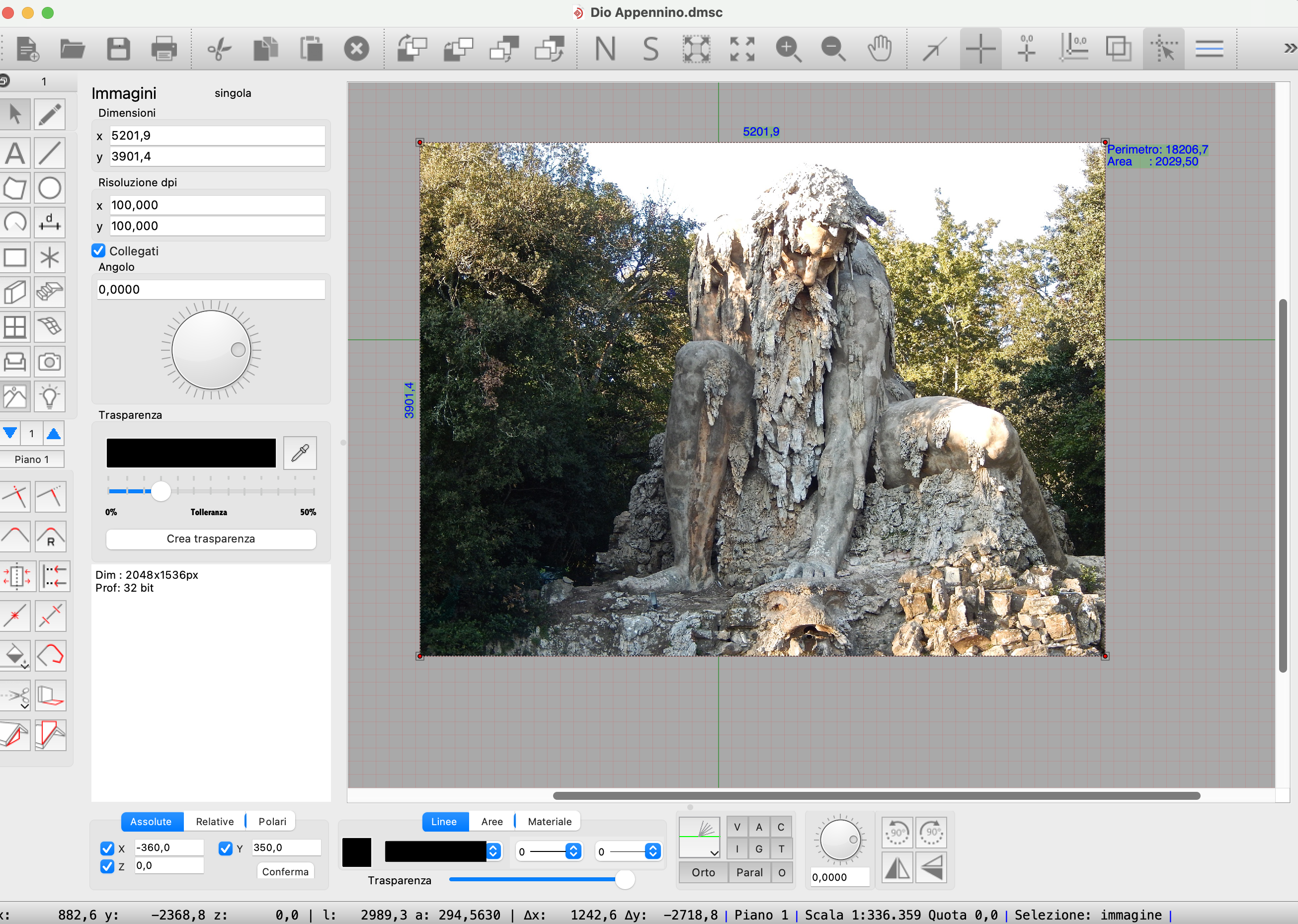
In Domus.Cad le immagini fanno ormai parte del lavoro di progettazione e vengono utilizzate in molti modi, per cui le funzioni per il loro trattamento sono molte. Le immagini possono riguardare disegni tecnici, fotografie, schemi, testi, mappe, simboli e molto altro.
Importazione delle immagini
Domus.Cad supporta la quasi totalità dei formati, ecco una lista non esaustiva: bm, cur, gif , heic, heif, icns, ico, jp2, jpeg, jpg, pbm, pgm, png, ppm, svg, svgz, tga, tif, tiff, wbmp, webp, xbm, xpm, pdf.
Le immagini sono utilizzate nella finestra di lavoro, come riempimenti di aree e come texture di superfici nel 3D. In questo articolo trattiamo il primo caso.
Le modalità d’importazione principali sono: copia e incolla, drag e drop e importazione dei file immagine.
Vi sono anche altri modi, ad esempio le immagini possono essere importate anche all’interno di un file DWG o DXF.
Copia e incolla
Facciamo un esempio di copia e incolla da una pagina WEB.
All’interno di una pagina di Wikipedia contenete una pianta, clicchiamo con il nastro destro sull’immagine scegliendo Copia immagine.
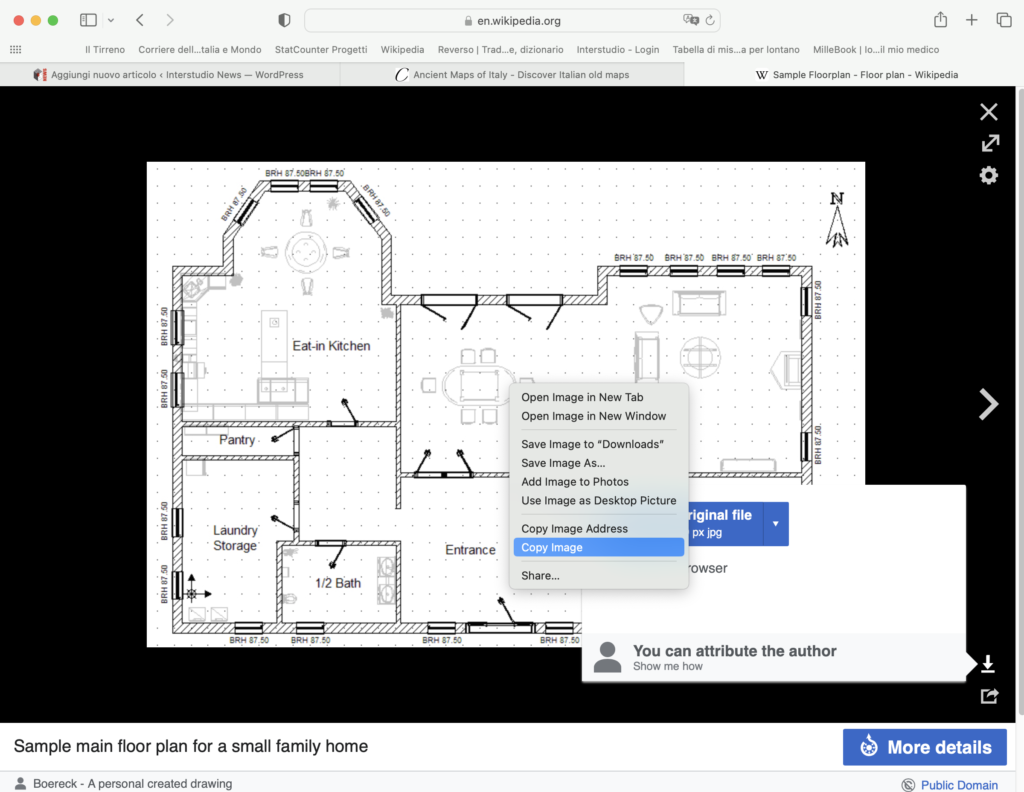
All’interno di Domus.Cad clicchiamo in un punto della finestra e poi eseguiamo il comando Incolla.
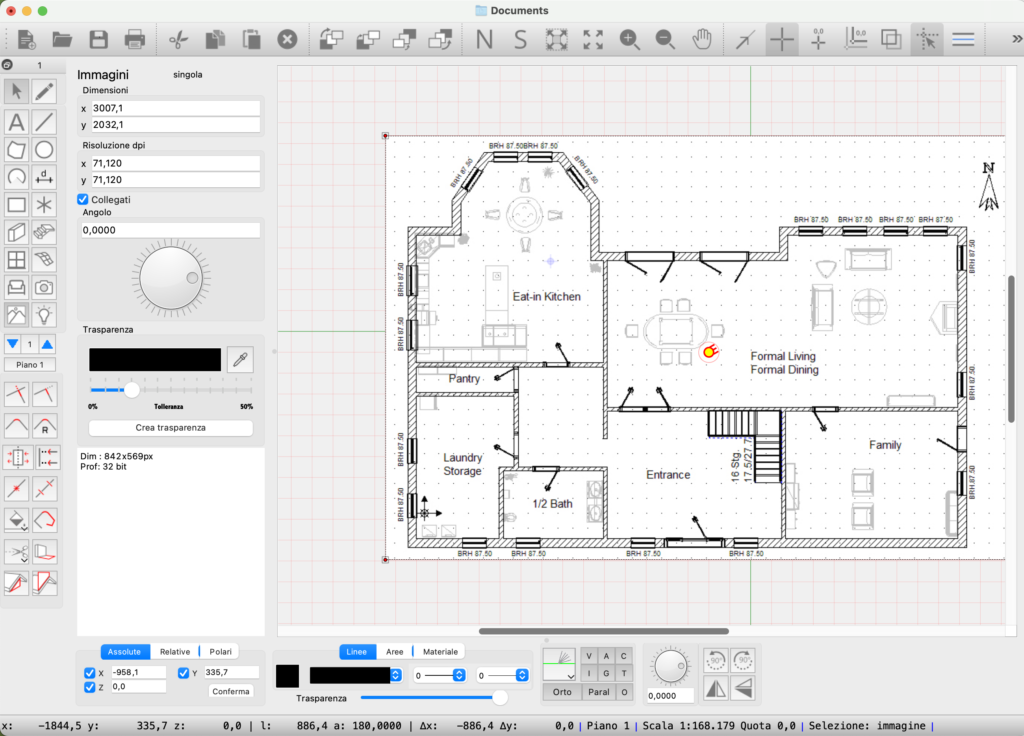
L’immagine viene incollata nel punto precedentemente cliccato.
Fondo opaco o trasparente
Le immagini importate possono avere il fondo opaco o trasparente. Alcuni formati, come PNG o PDF possono contenere delle trasparenze, altri no.
L’immagine importata nell’esempio soprastante ha il fondo opaco e possiamo renderlo trasparente, in modo da vederlo come un disegno vettoriale e sovrapporlo ad altri elementi del disegno.
Nel pannello dell’immagine clicchiamo sull’icona di Acquisisci colore e clicchiamo nell’immagine selezionata in una zona del fondo.
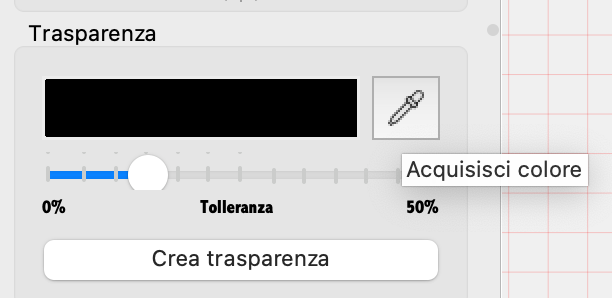
Dopo avere cliccato appare il colore del fondo da utilizzare come trasparenza.
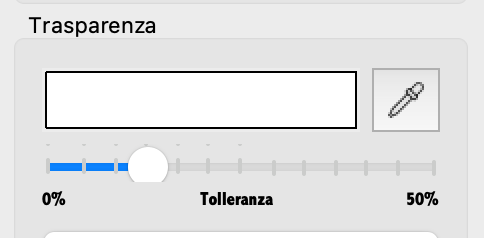
Dopo avere cliccato su Crea trasparenza l’immagine appare come segue, con il fondo trasparente.
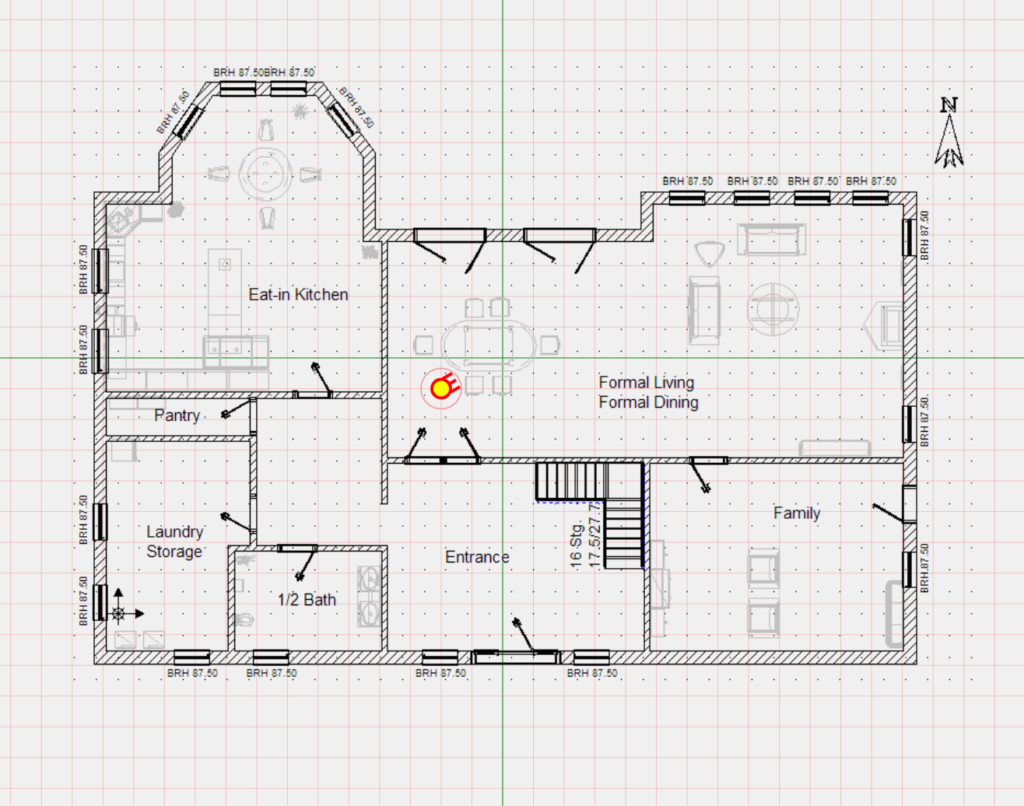
Scalatura dell’immagine
Le immagini importate in questo modo non hanno un controllo della risoluzione e quindi possono essere fuori scala, ma è molto facile riscalare correttamente se si conosce almeno una misura dell’immagine.
Il bagno, che dovrebbe essere 375 cm, risulta 475 cm.
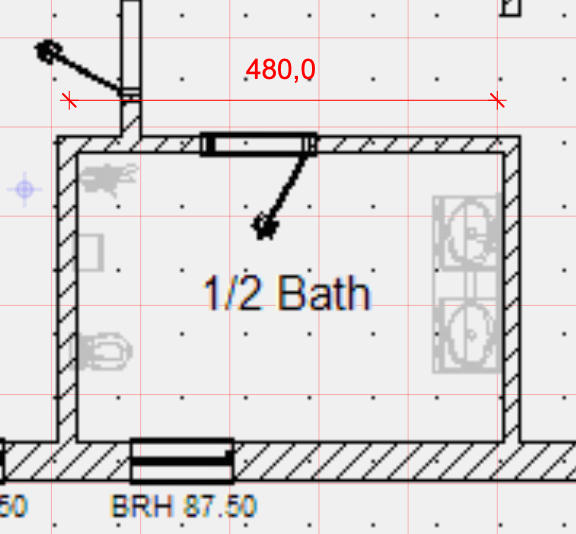
Selezioniamo l’immagine e eseguiamo il comando Deforma immagine, dal menù Elabora.
Nei campi Asse X e Asse Y inseriamo i valori Misura reale/Misura apparente (375/480)
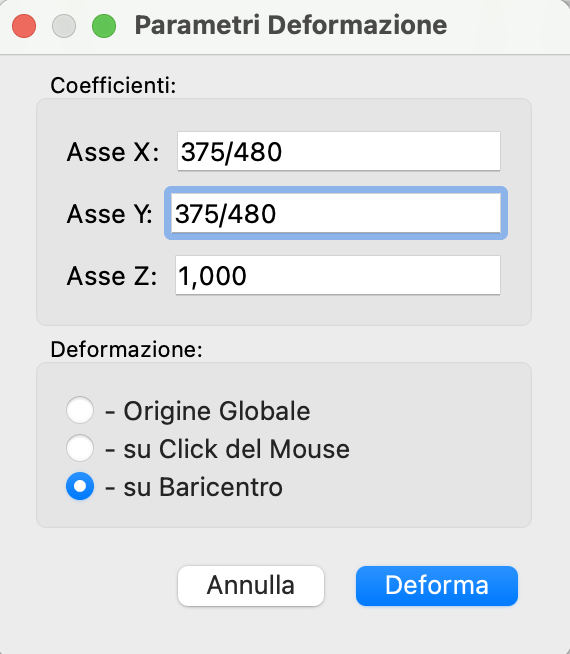
Adesso l’immagine è perfettamente in scala:
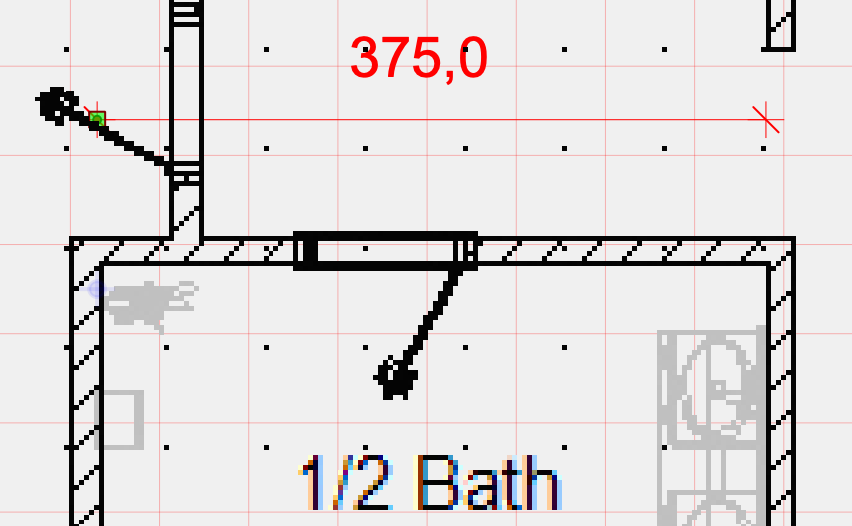
L’immagine può essere ridimensionata anche nel pannello dell’immagine, cambiando le dimensioni o la risoluzione.
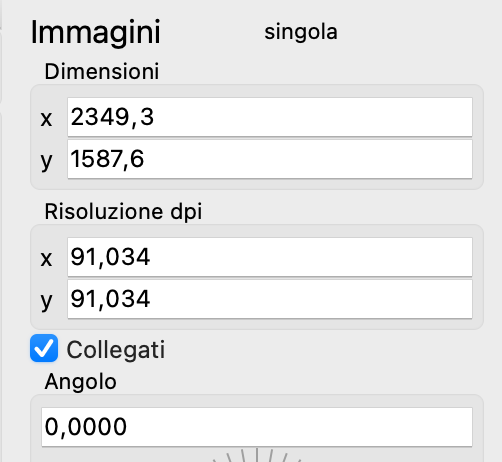
Drag e Drop
Con questo metodo le immagini sono trascinate direttamente nella finestra di lavoro, sia dal disco che da un’altra applicazione.
Ecco il caso precedente con il Drag e Drop. SI clicca sull’immagine nella pagina WEB e si trascina nella finestra di lavoro di Domus.Cad
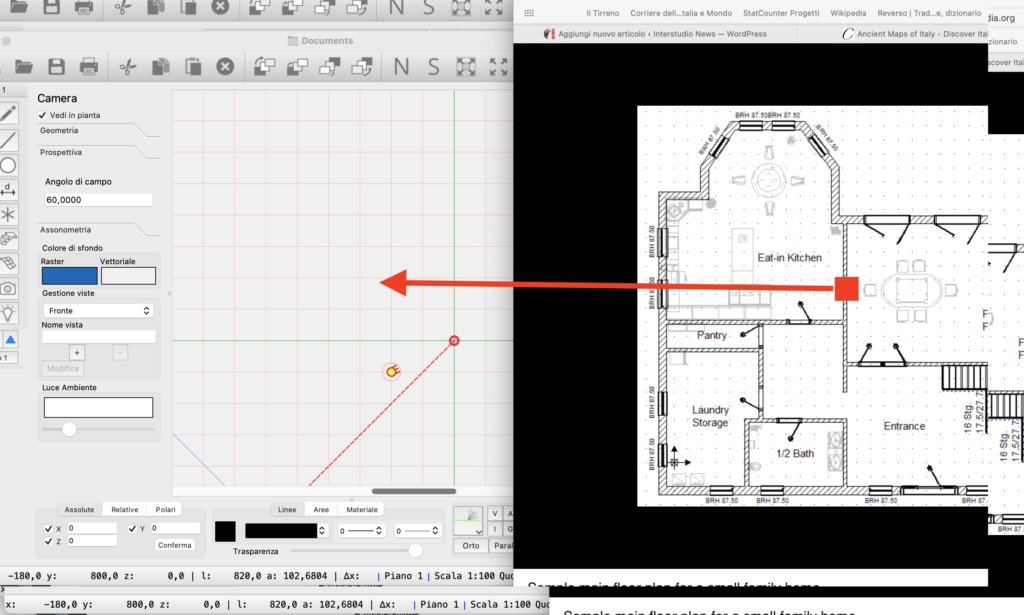
Al momento del rilascio del bottone del mouse appare la finestra di dialogo della scelta della risoluzione:
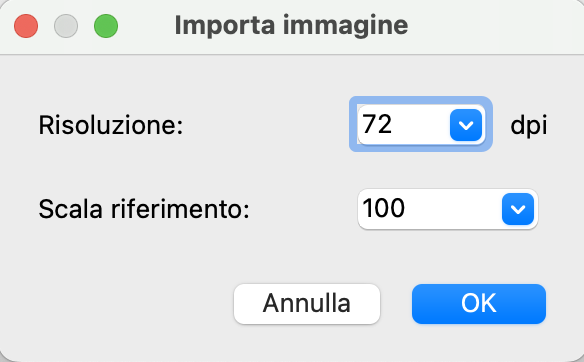
Se l’immagine contiene l’informazione sulla sua risoluzione, questa è riportata, altrimenti è impostato il valore di default, 72 dpi. La risoluzione è relativa alla scala di riferimento, impostata sotto. Risoluzioni più alte importano l’immagine con una dimensione più piccola in pianta, il numero di pixel dell’immagine non è modificato.
Una volta che l’immagine è importata, possono essere eseguite le operazioni di trasparenza e scalatura descritte per il Copia e Incolla.
Importa immagine
L’importazione delle immagini avviene tramite il comando Importa->Immagine, dal menù Piani
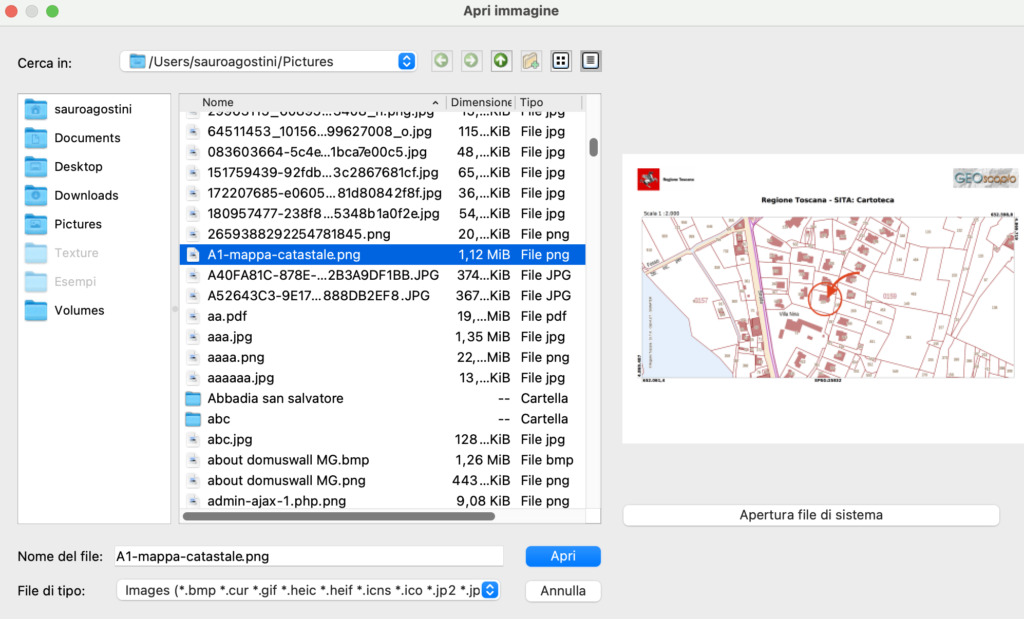
Anche in questo caso appare la finestra di scelta della risoluzione:
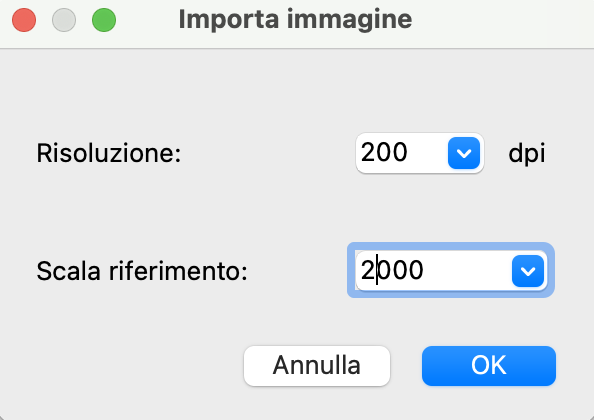
In questo caso però l’immagine contiene le informazioni sulla risoluzione per cui è riportata automaticamente quella originale. Devo impostare la scala di riferimento dell’immagine originale, che è 1:2000.
A questo punto l’immagine è importata già correttamente scalata.
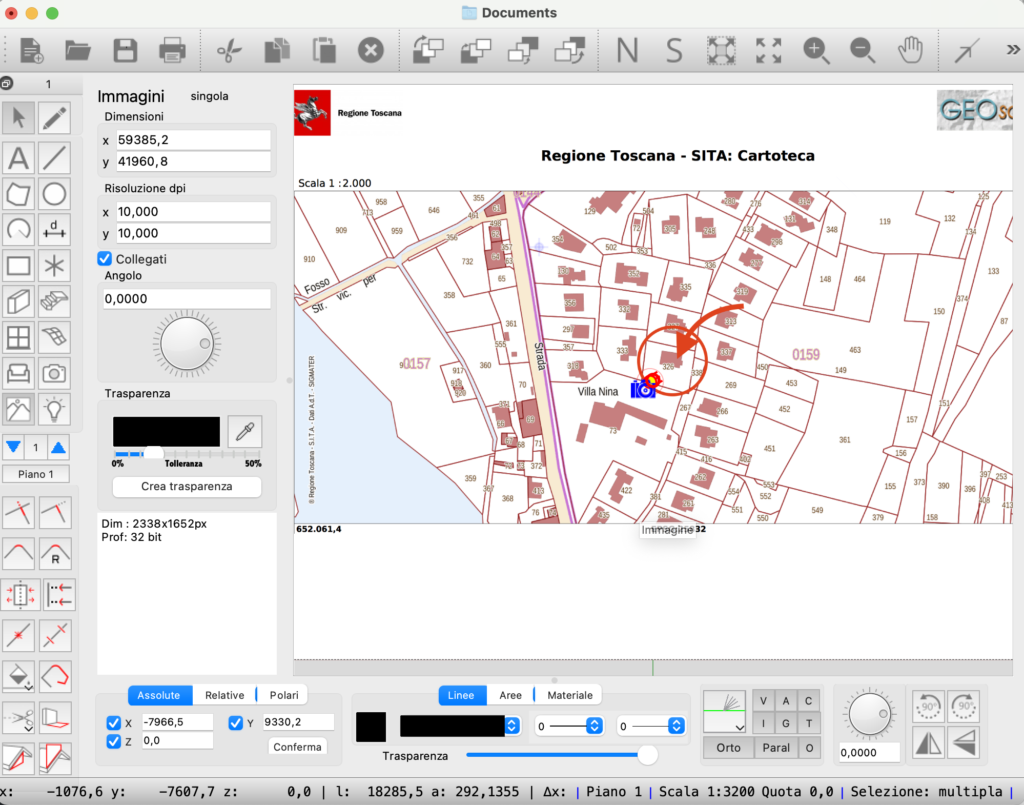
Ritaglio o foratura delle immagini
Le immagini sono sempre rettangolari, ma possono essere ritagliate e forate per togliere le parti che non sono utili.
Ci sono due modi, qui utilizziamo il comando Fori, disponibile dal menù Elabora e dalla palette in alto.
Questa operazione è molto importante nell’impatto paesaggistico per inserire il progetto nel paesaggio.
Per far vedere queste operazioni utilizziamo una foto del Dio Appennino dello scultore Gianbologna, situato nel parco della villa medicea si Pratolino (FI).
Vogliamo separare la statua dal resto del paesaggio.
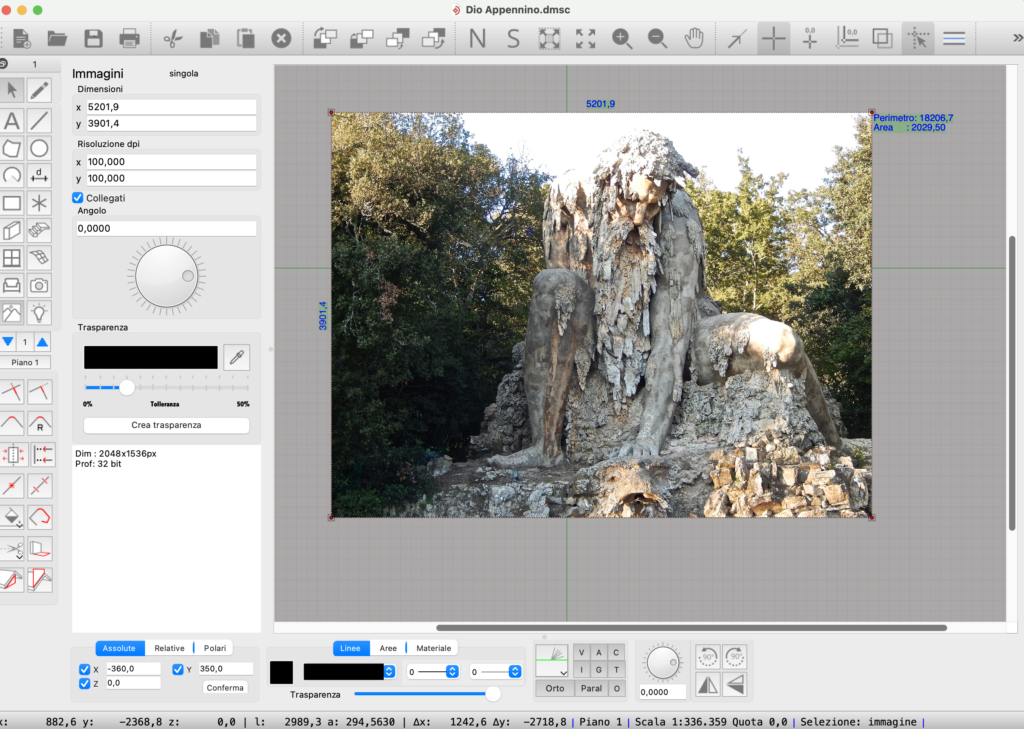
Disegniamo un poligono che contorna la statua.
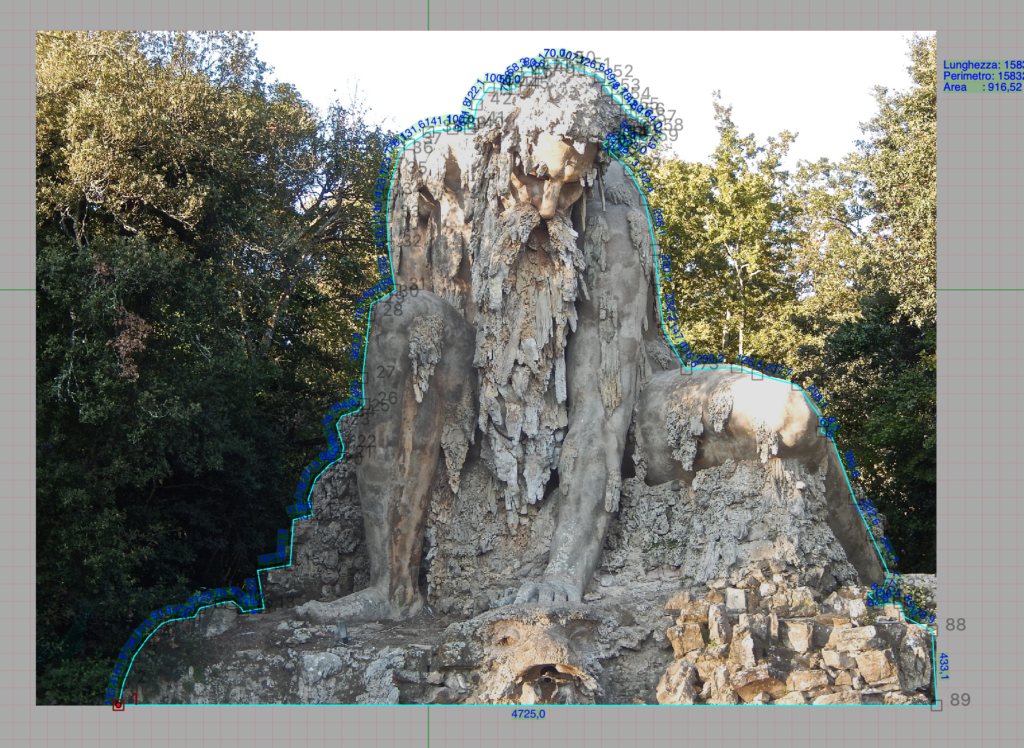
Selezioniamo il poligono ed eseguiamo il comando Fori dal menù elabora.
L’operazione può essere fatta anche cliccando sull’icona Fori nella palette in alto.
Dopo avere cliccato sull’immagine da forare appare la finestra seguente.
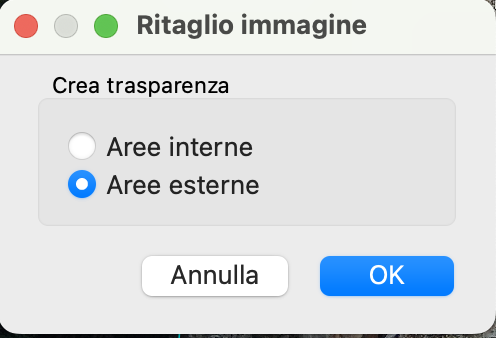
L’immagine è ritagliata lungo il contorno del poligono e sposando è evidente il taglio, .aparte esterna è eliminata.

E’ anche possibile forare l’immagine, scegliendo Aree interne, in questo caso viene estratta un’immagine senza la statua.

Altre operazioni sulle immagini
Le immagino possono essere ruotate, deformate, risalate, specchiate utilizzando i vari comandi di Domus.Cad del menù elabora e della palette dell’ispettore in basso e del pannerò delle immagini.
Possono anche essere rese più o meno trasparenti con il cursore della trasparenza.
Domus.Cad può esportare come immagine ogni piano e l’impaginazione, in uno dei seguenti formati:
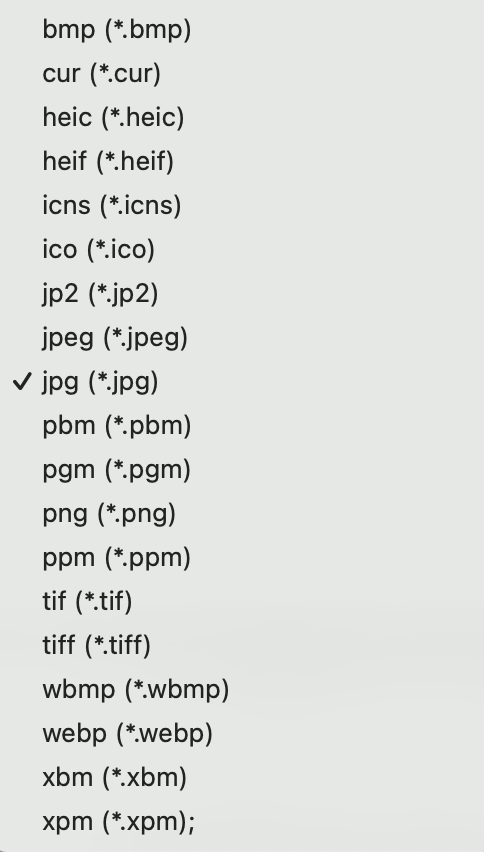
In fase di esportazione è possibile scegliere risoluzione e scala di stampa, con indicazione delle dimensioni in Mega pixel dell’immagine esportata.
Ulteriori informazioni
Gli infissi parametrici
interfaccia di Domus.Cad
Stampare con Domus.Cad
Alcuni filmati
Home page Domus.Cad Std
Home Page Domus.Cad Pro
Scarica il programma in prova gratuita
Vedi la promozione di lancio