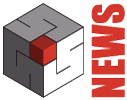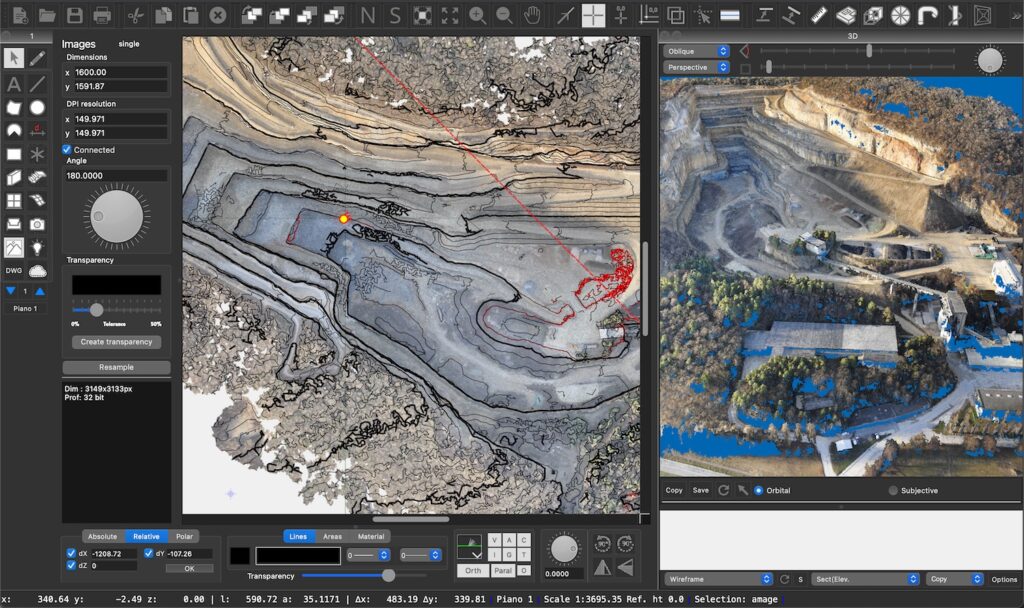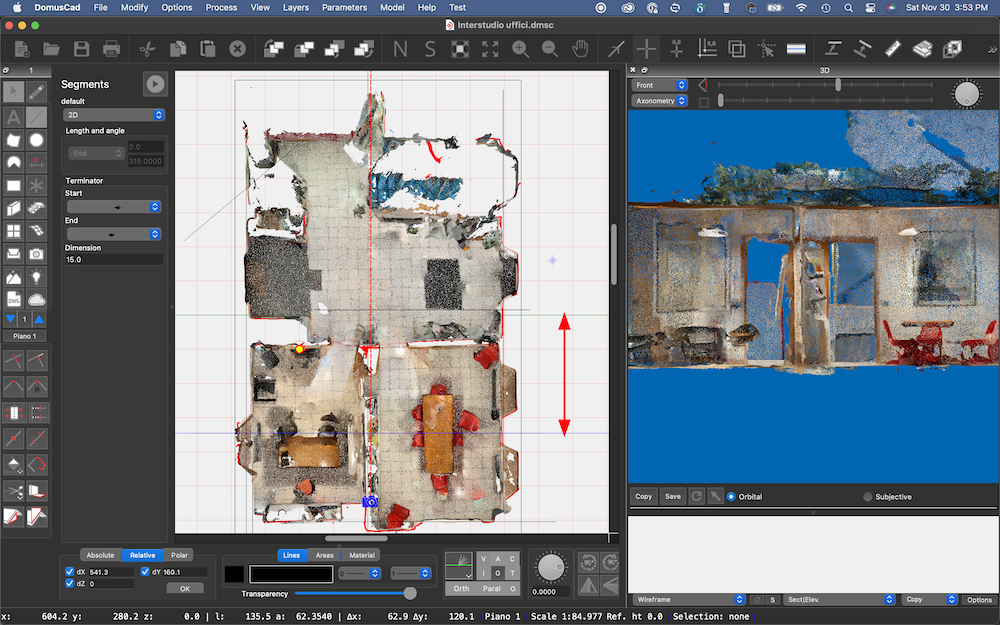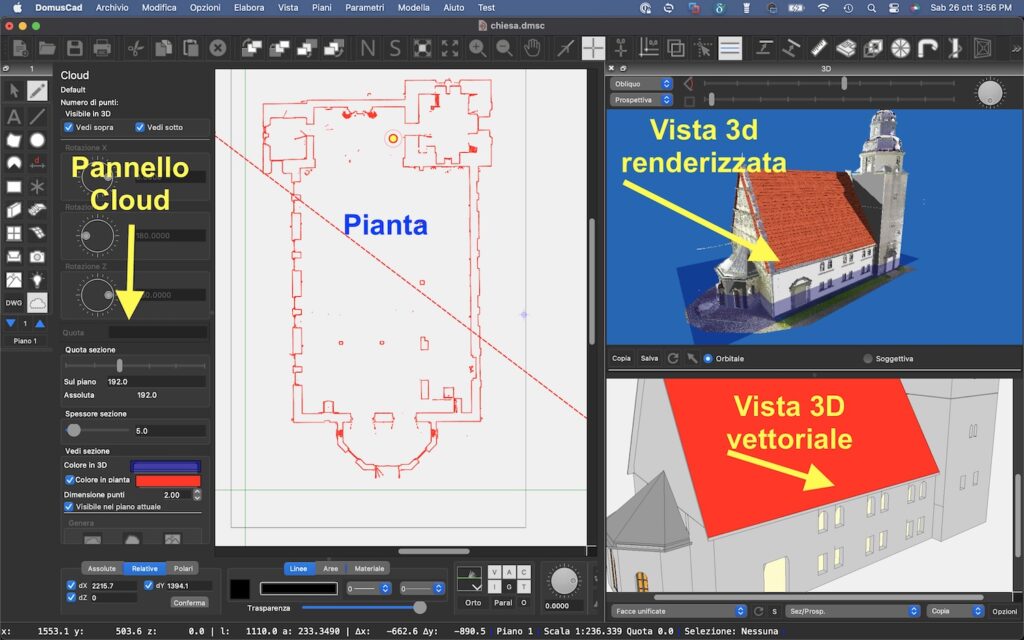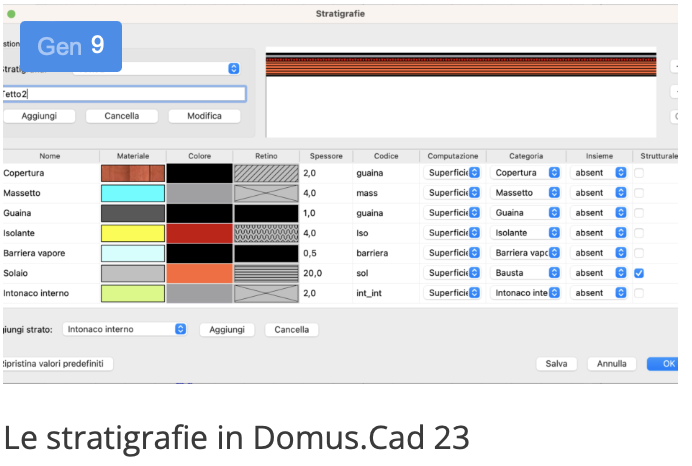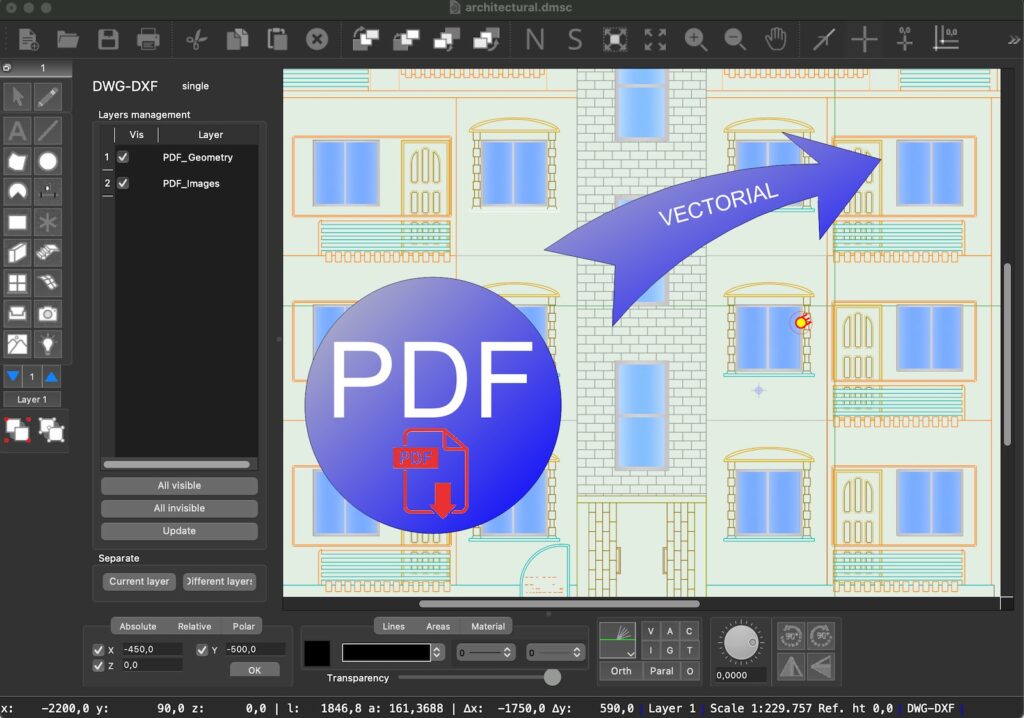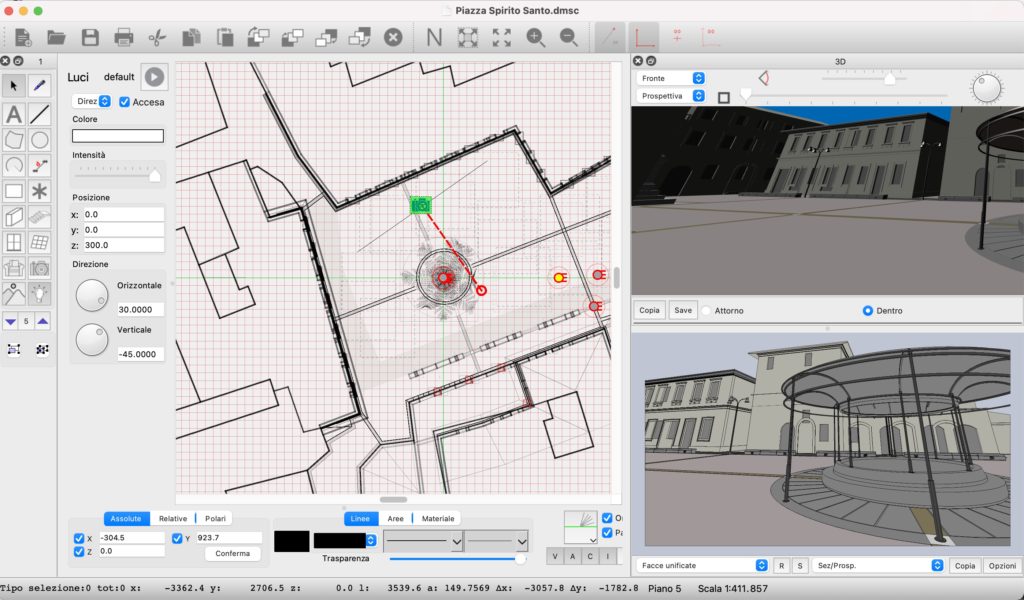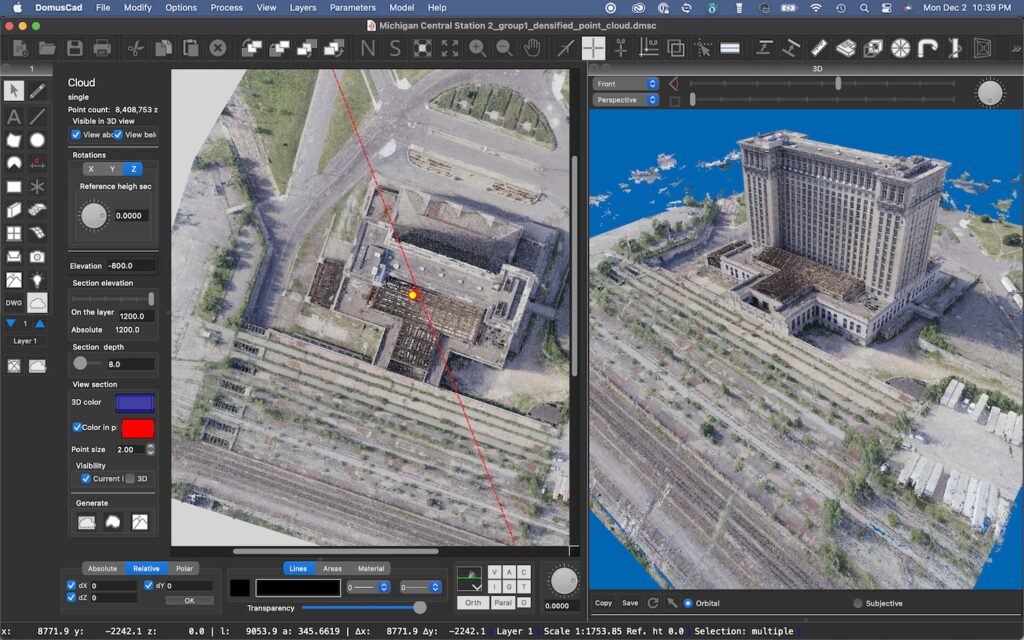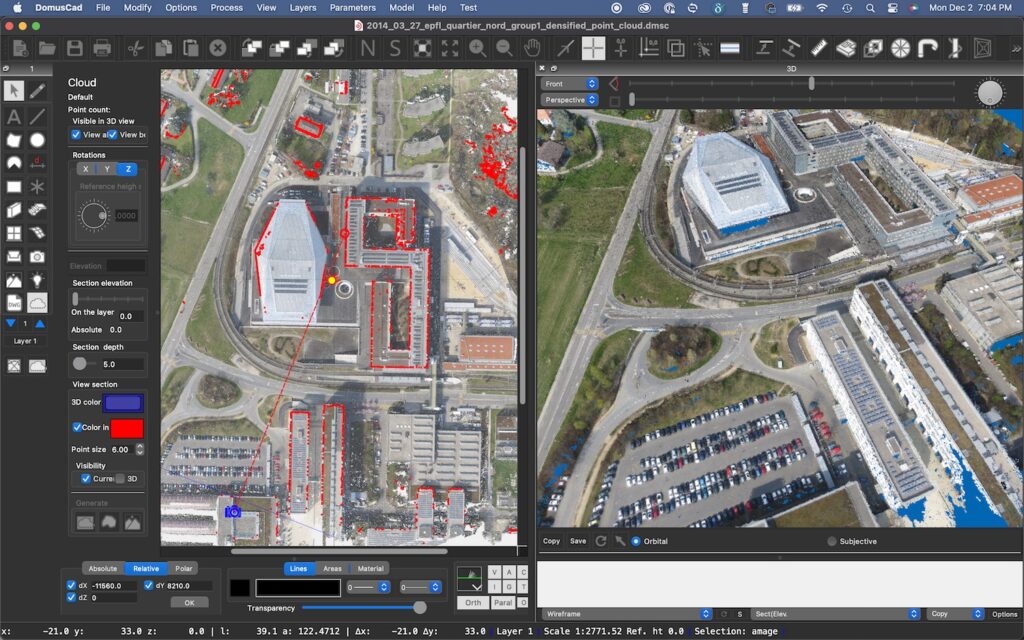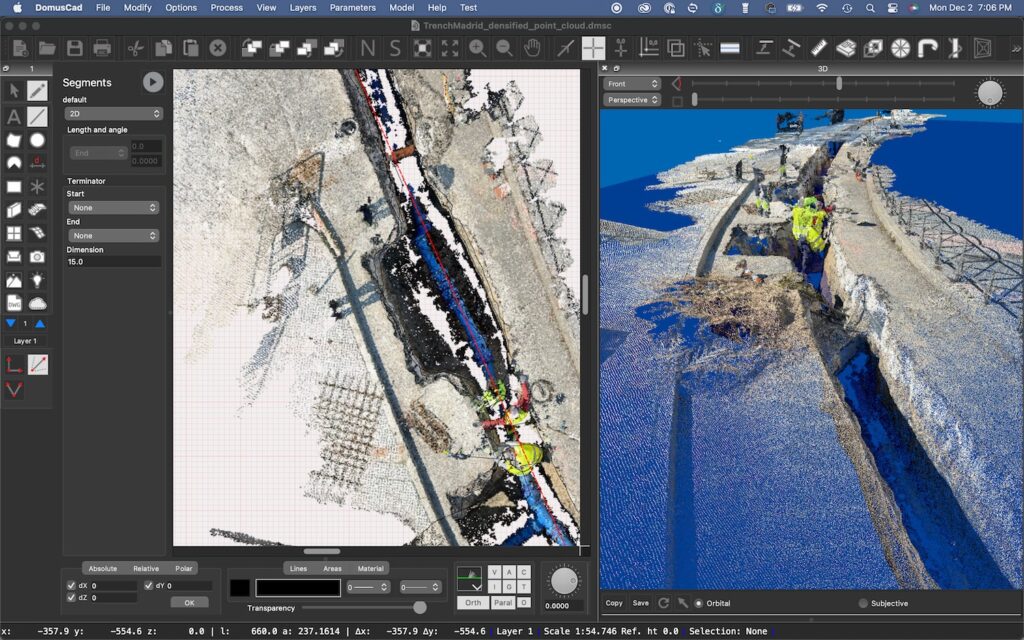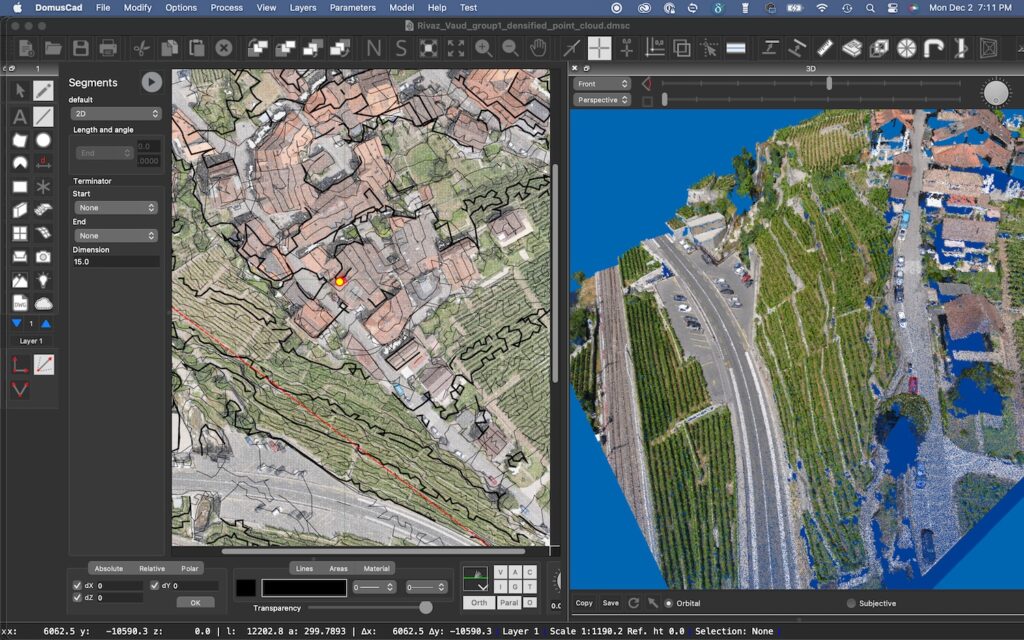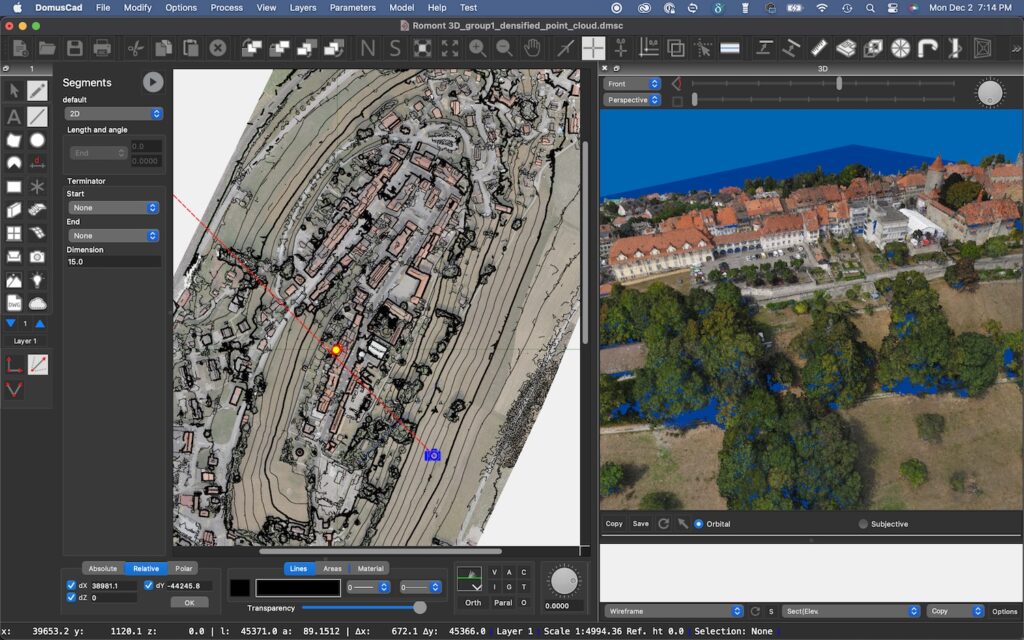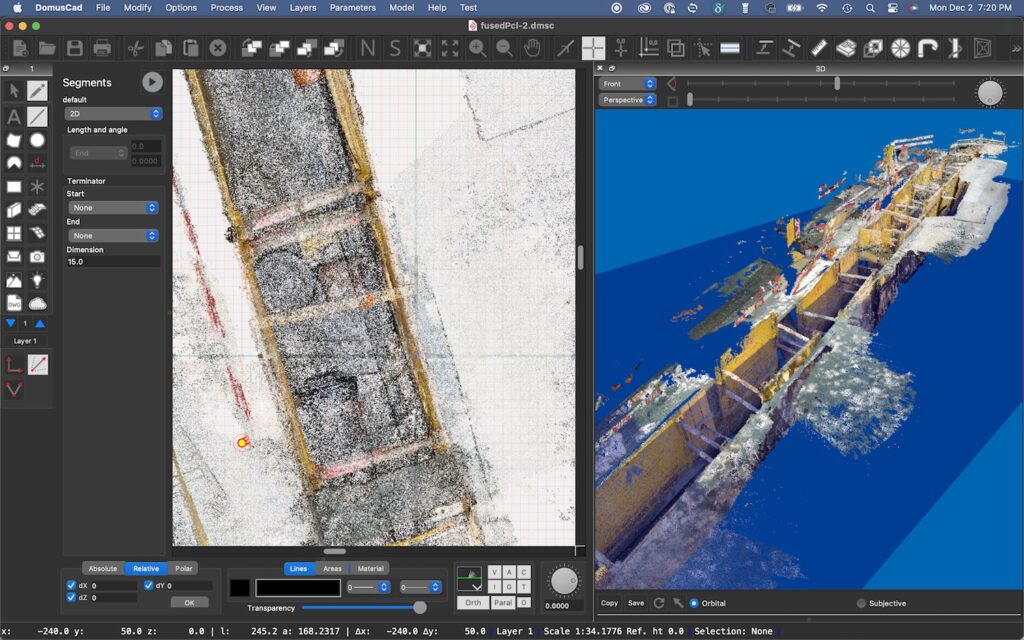Le nuvole di punti sono normalmente composte da diversi milioni di punti e la loro gestione richiede risorse ottimali in termini di velocità del computer, della scheda grafica e di memoria necessaria.
Velocità non significa solo velocità pura in termini assoluti nel disegno e nei rendering, ma anche velocità operativa per raggiungere gli obiettivi che ci prefissiamo, una Ferrari è molto veloce, ma per lavoro è meglio una buona macchina meno veloce a Monza, ma molto più rapida per raggiungere i propri obiettivi. L’impostazione pratica di Domus.Cad già in questa direzione e per questo si rimanda all’articolo Da Point Cloud al BIM.
Domus.Cad Pro e Std permettono comunque di velocizzare e ottimizzare la gestione delle nuvole di punti tramite una serie di funzionalità specifiche.
Filtraggio dei punti
Le nuvole di punti contengono moltissimi punti superflui e inutili. Ad esempio se una nuvola è stata ripresa tramite un laser scanner posto in più stazioni, al fine di riprendere zone coperte per qualsiasi motivo, ci saranno sempre aree rilevate da le varie stazioni e in queste aree ci saranno punti doppi o tripli, che appesantiscono inutilmente la nuvola.
La densità dei punti necessaria dipende dalla tipologia di lavoro, architettonico, topografico, di dettaglio ecc.
Ad esempio la densità di un punto ogni cm reale può andare bene per un rilievo architettonico. Per il rilievo topografico di un terreno possono andare bene anche 10 cm e per un rilievo a larga scala anche di più.
Un rilievo dettagliato di una statua può richiedere anche 1 punto ogni mm.
Oltre a questo una nuvola di punti contiene sempre delle parti riprese a bordi dell’area interessata che sono inutili.
Domus.Cad permette di controllare la densità dei punti, anche in modo diverso per zone diverse, di cancellare parti non necessarie. Lo può fare sia in modo definitivo che per il tempo necessario per fare meglio e più rapidamente le operazioni.
Filtraggio in importazione
Già in fase di importazione può essere definita una densità massima tramite la distanza minima fra i punti.
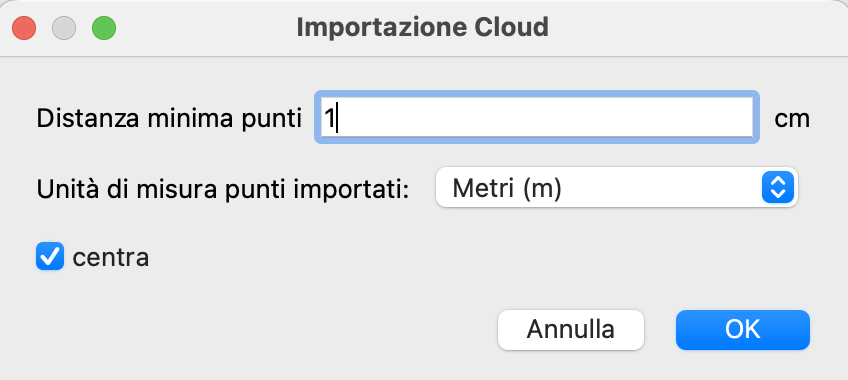
Durante l’importazione sono mostrati i punti letti e punti effettivamente importati in base al filtro impostato.

Nell’esempio in figura la nuvola di punti composta in origine da 207 milioni di punti, importata con una densità di un punto ogni cm, è ridotta a 21 milioni di punti, 1/10 dell’originale.
Filtraggio sulle nuvole importate

Dopo che le nuvole di punti sono state importate possono essere modificate con l’icona a lato.
Che fa aprire la seguente finestra
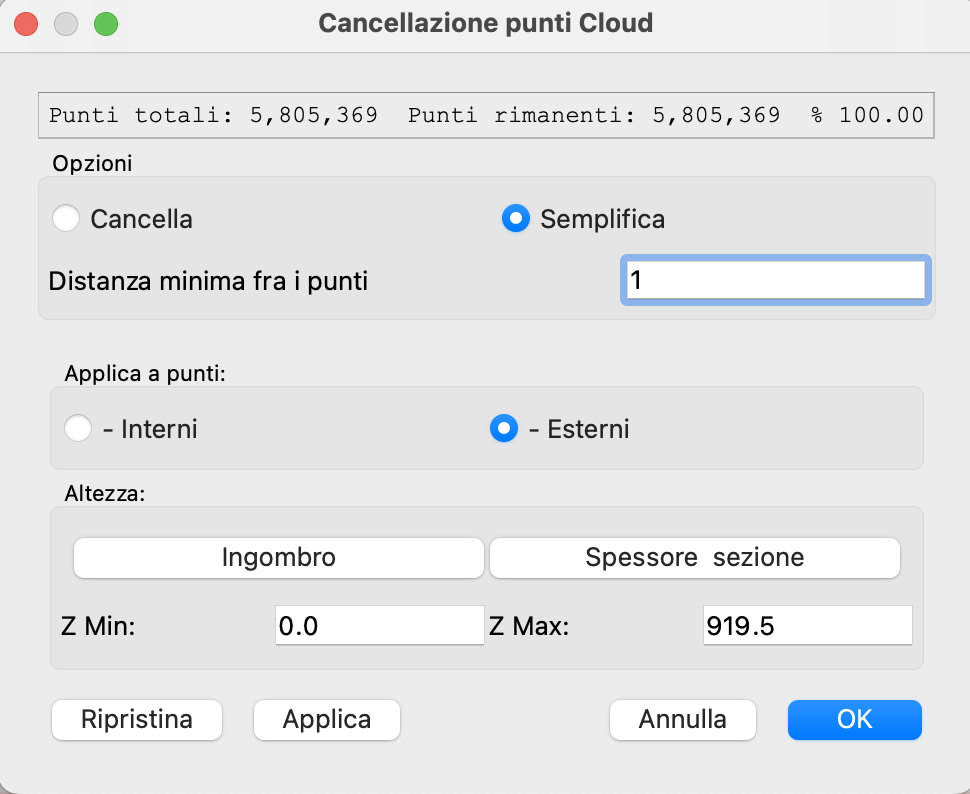
Le operazioni possono essere eseguite su tutta la nuvola o su una parte di essa. In questo secondo caso la parte di interesse è delimitata da un poligono selezionato, all’interno o all’esterno e su un’intervallo di altezza.
Vedi anche il filmato più avanti.
Le operazioni eseguibili sono:
- Cancellazione all’interno o all’esterno della porzione identificata dal poligono e dall’intervallo di altezze
- Semplificazione all’interno o all’esterno come sopra
Le azioni agiscono tramite il pulsante Applica, che fa vedere immediatamente il risultato, mentre il pulsante Ripristina torna alla situazione originaria,
Il pulsante OK rende definitiva la scelta.
Con questa finestra aperta è possibile lavorare normalmente sul programma, per cui è possibile ad esempio cancellare momentaneamente una parte, per isolare la zona dove si vuole intervenire, effettuare le operazioni necessarie e poi annullare per tornare alla nuvola originale.
Delimitazione con i piani di taglio della camera
I piani di taglio della camera possono essere spostati per delimitare la parte della nuvola di punti dove vogliamo operare.
Il piano di taglio minimo toglie tutti i punti prima di esso e il piano di taglio massimo elimina tutti quelli dopo di esso.
I due piani sono rappresentati in pianta con delle linee che possono essere spostate con il mouse, tagliano il modello in continuo e interattivamente, come fosse una specie di TAC.
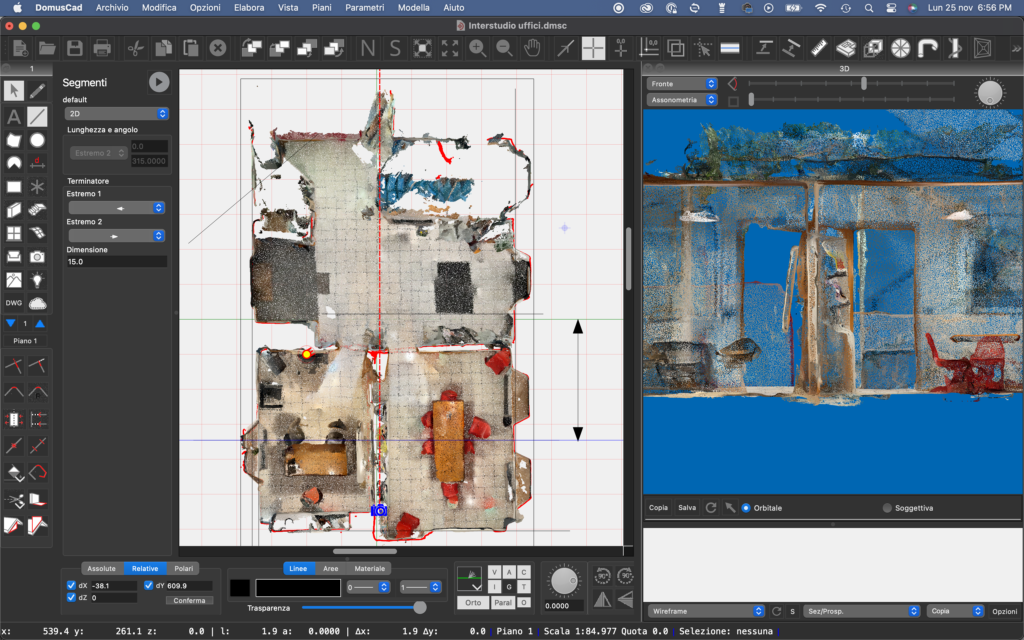
In questo modo può essere sezionata una nuvola per vederne l’interno oppure delimitare una parte, ad esempio un prospetto tagliando tutto quello prima e dopo.
Lavorare con le immagini
Domus.Cad ha una gestione completa delle immagini, come risoluzione, contrasto, luminosità e velocità e questa gestione è molto utile anche per lavorare con le nuvole di punti.
Nel pannello Cloud è possibile impostare la visualizzazione della sola parte del modello al di sotto del piano di sezionamento della nuvola.
Impostando una vista assonometrica dall’alto è possibile copiare in pianta la vista ad alta risoluzione. L’immagine è esattamente sovrapposta alla sezione in pianta, è possibile ingrandirla fino a far vedere ogni singolo pixel e lavorare su di essa in modo molto fluido.
Utilizzando i piani di taglio, come descritto nel capitolo precedente, è possibile generare prospetti e sezioni ad alta risoluzione, da copiare in pianta per lavorarci in modo vettoriale.