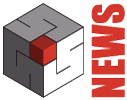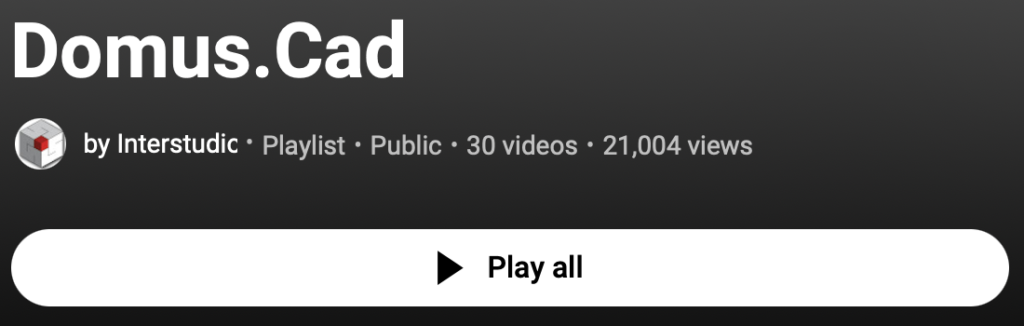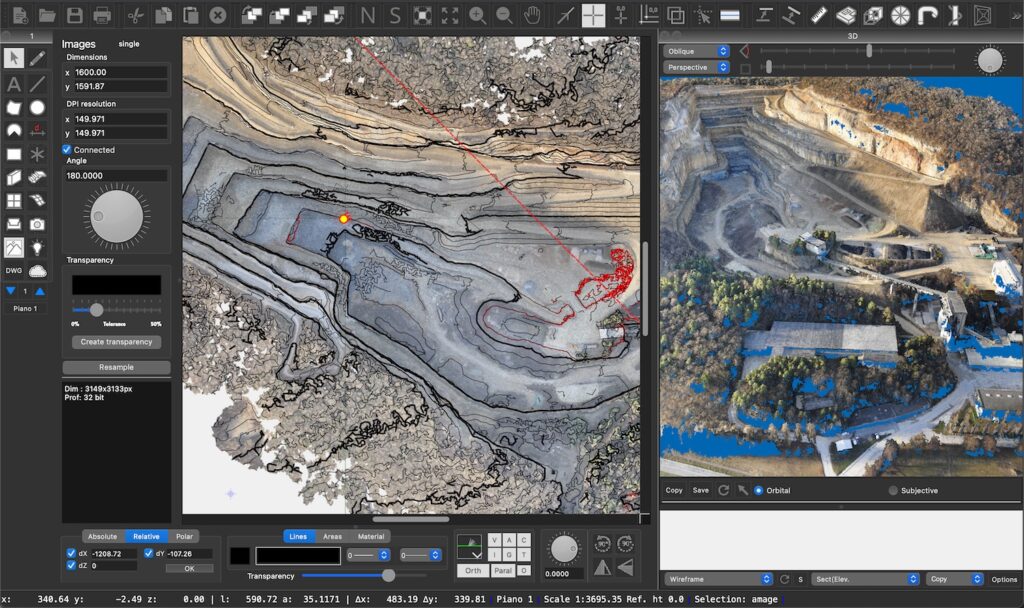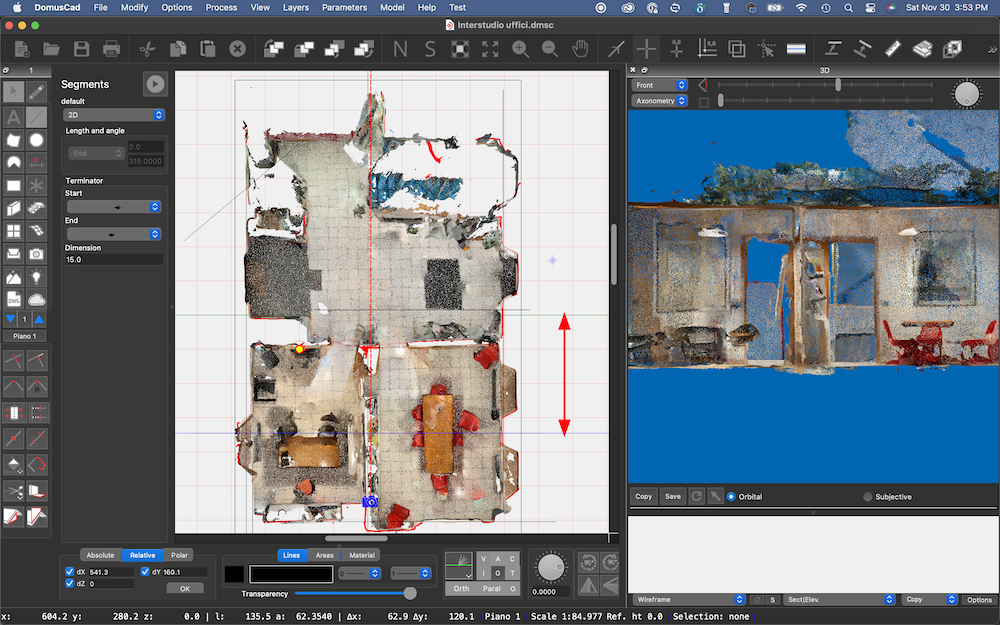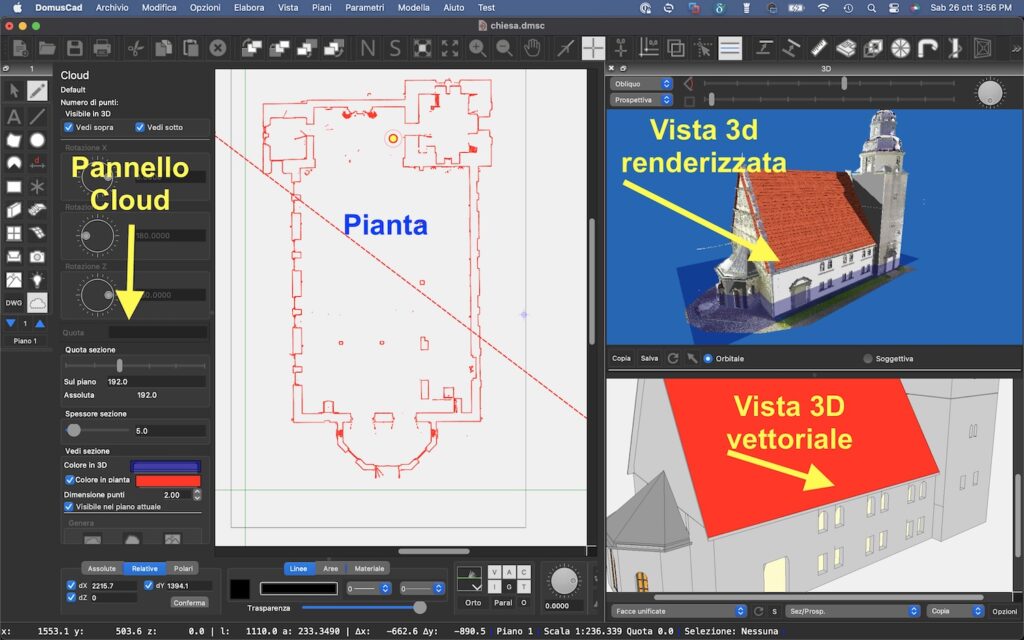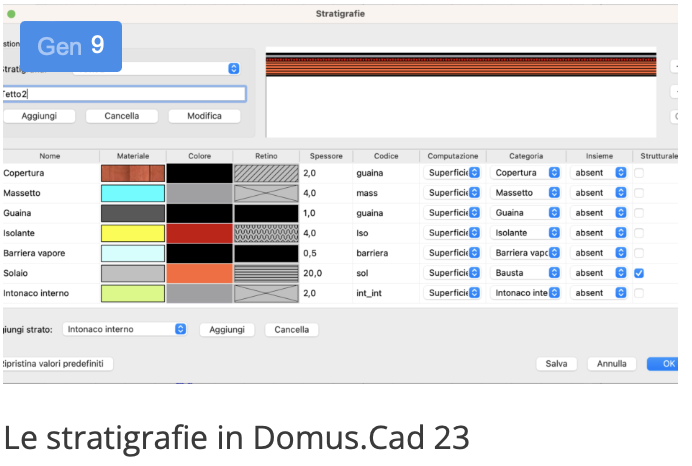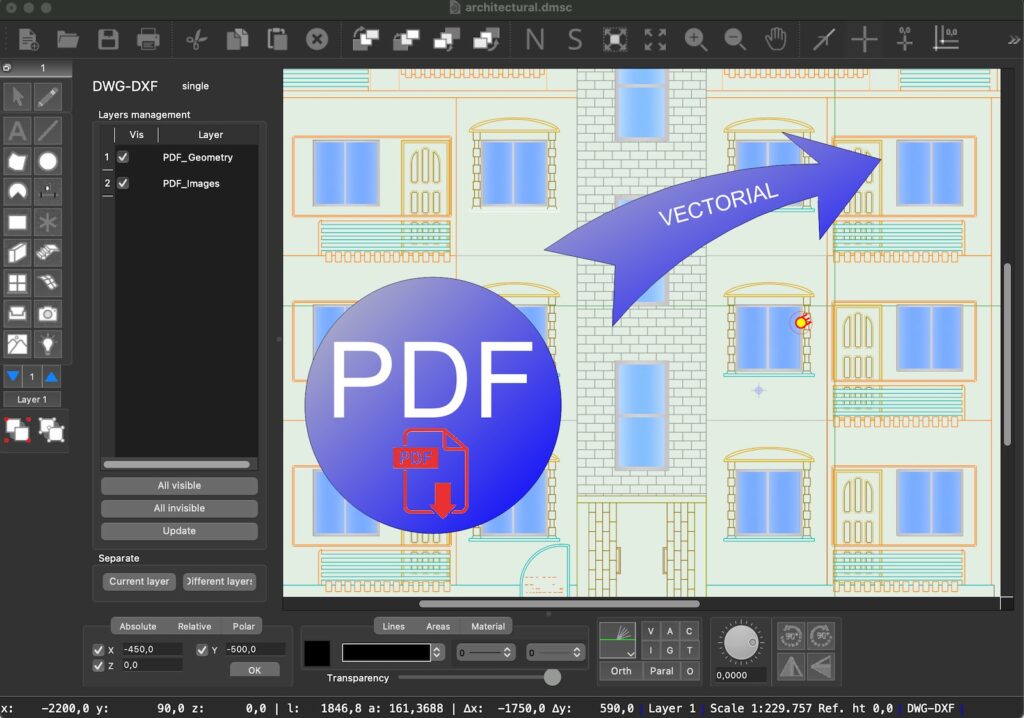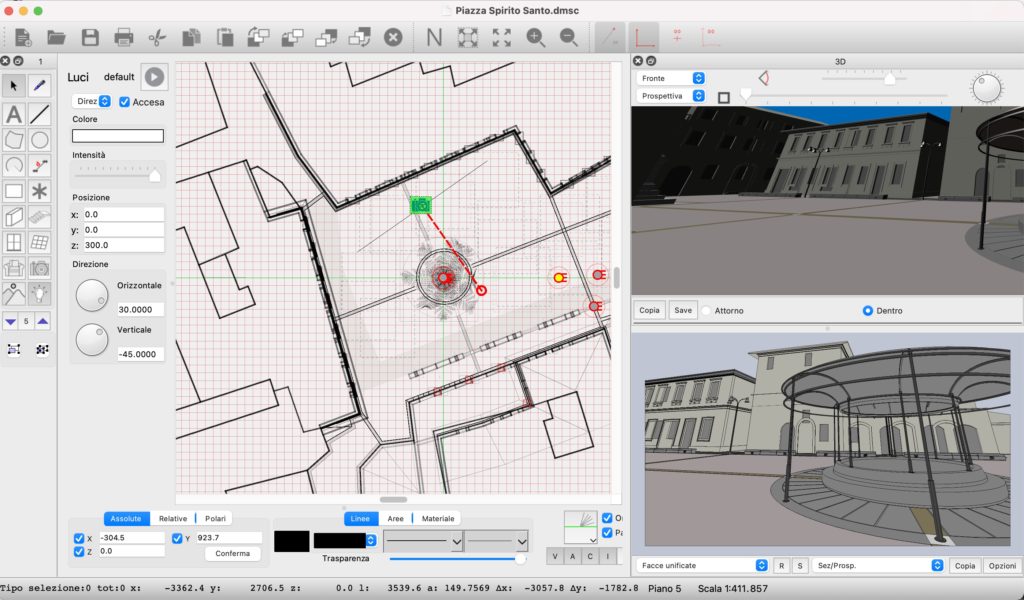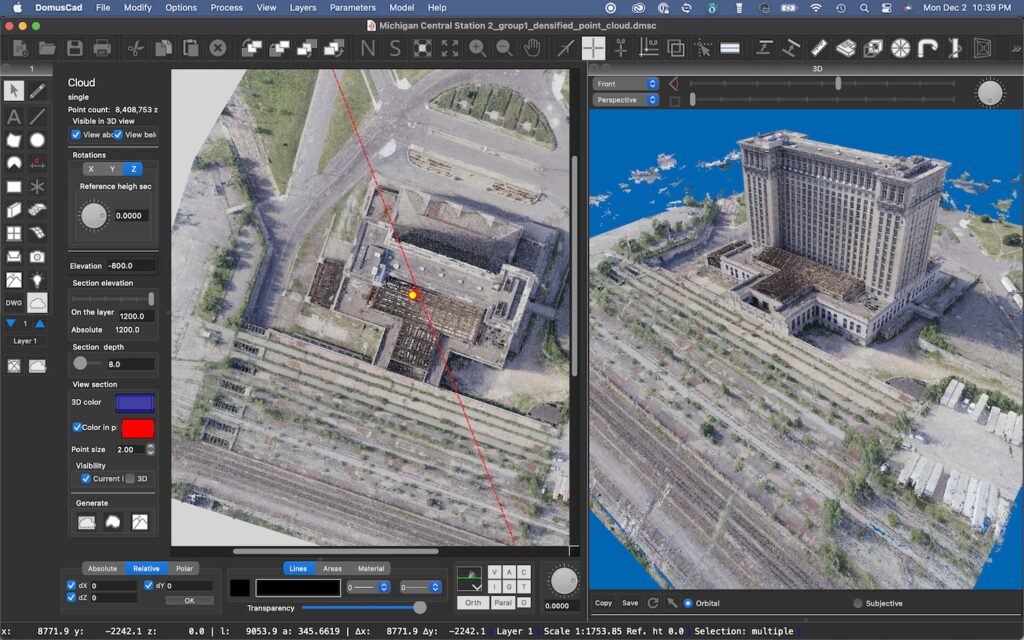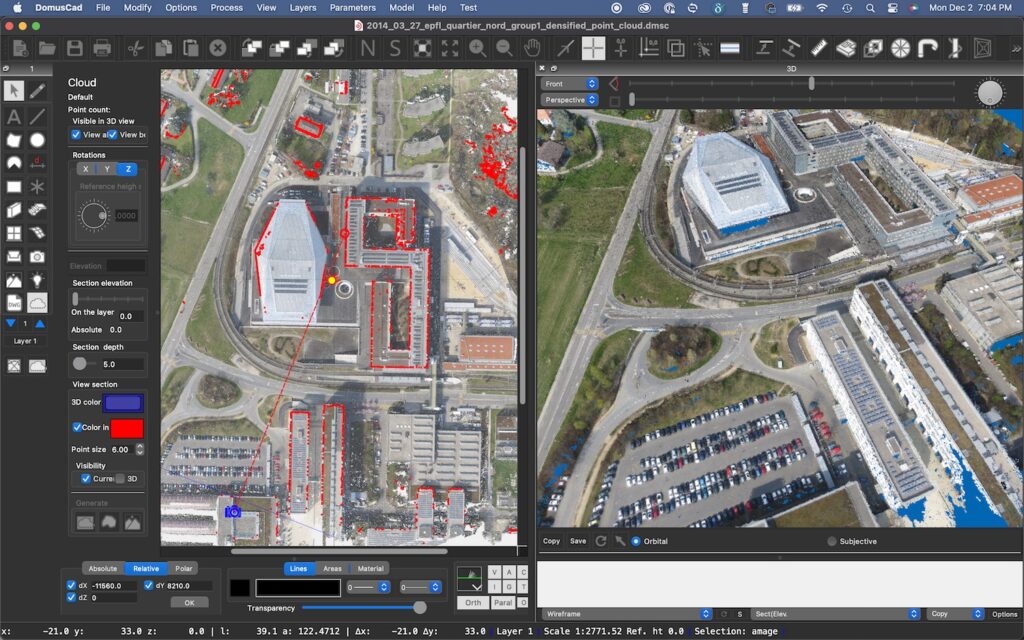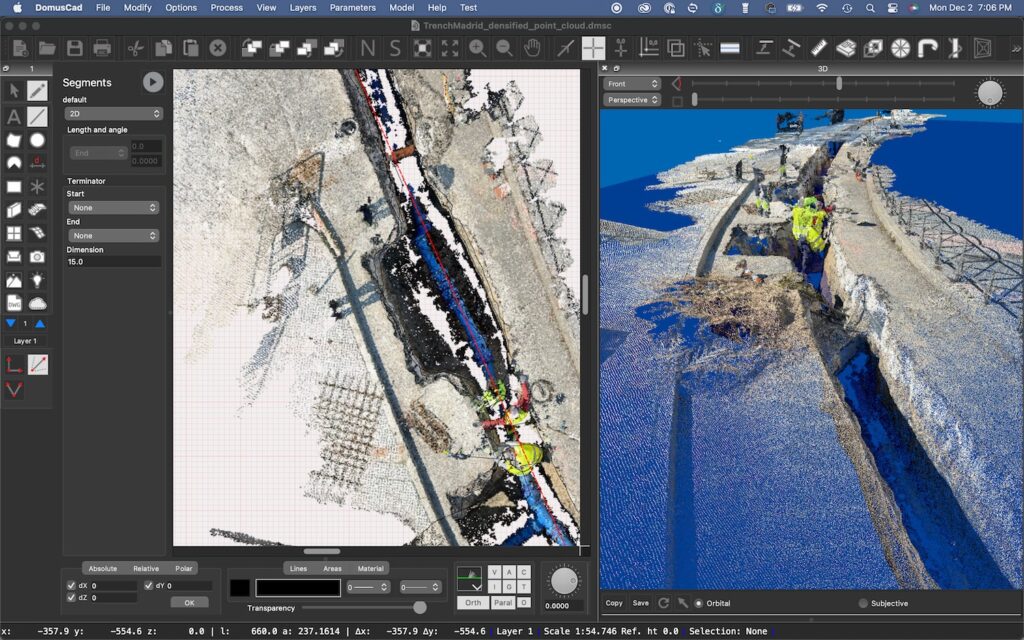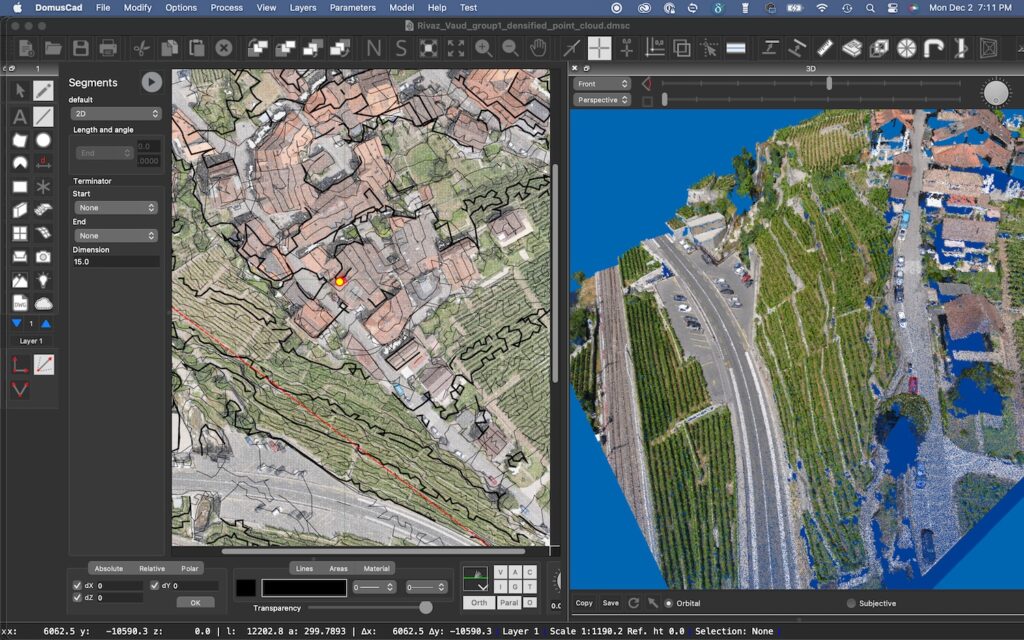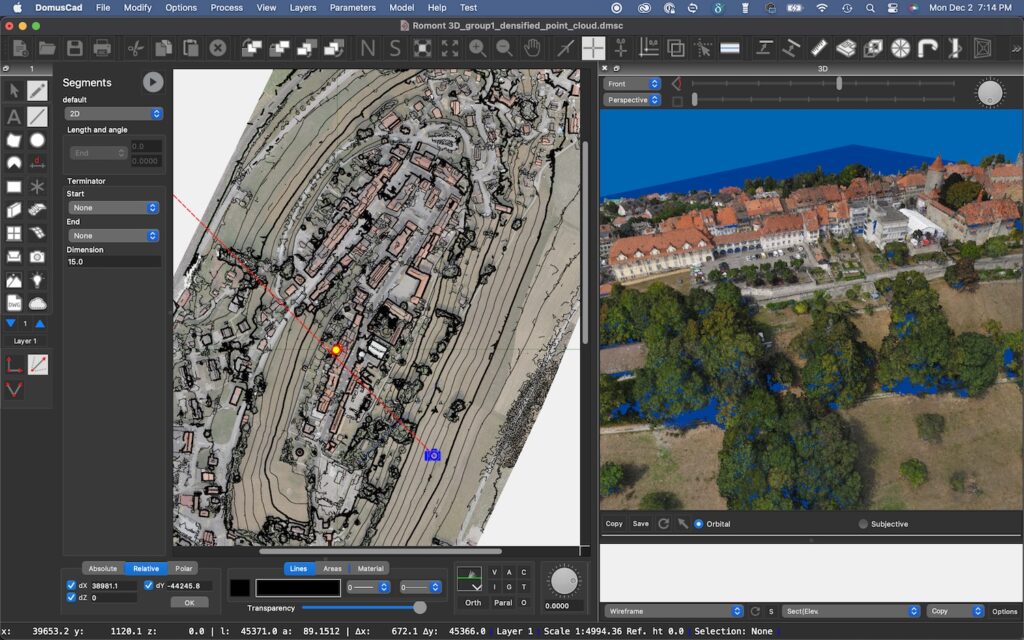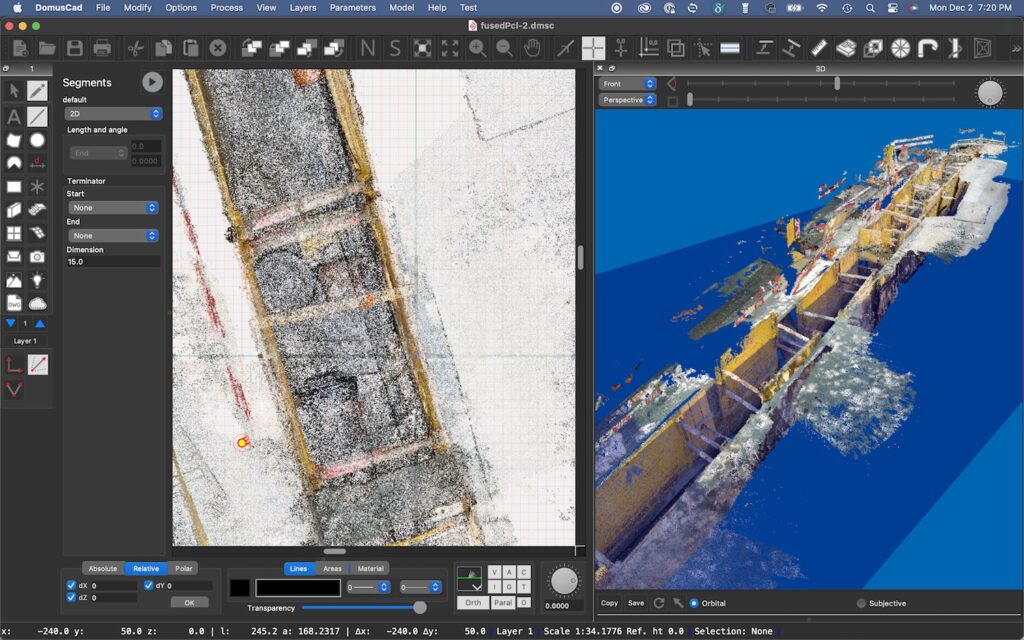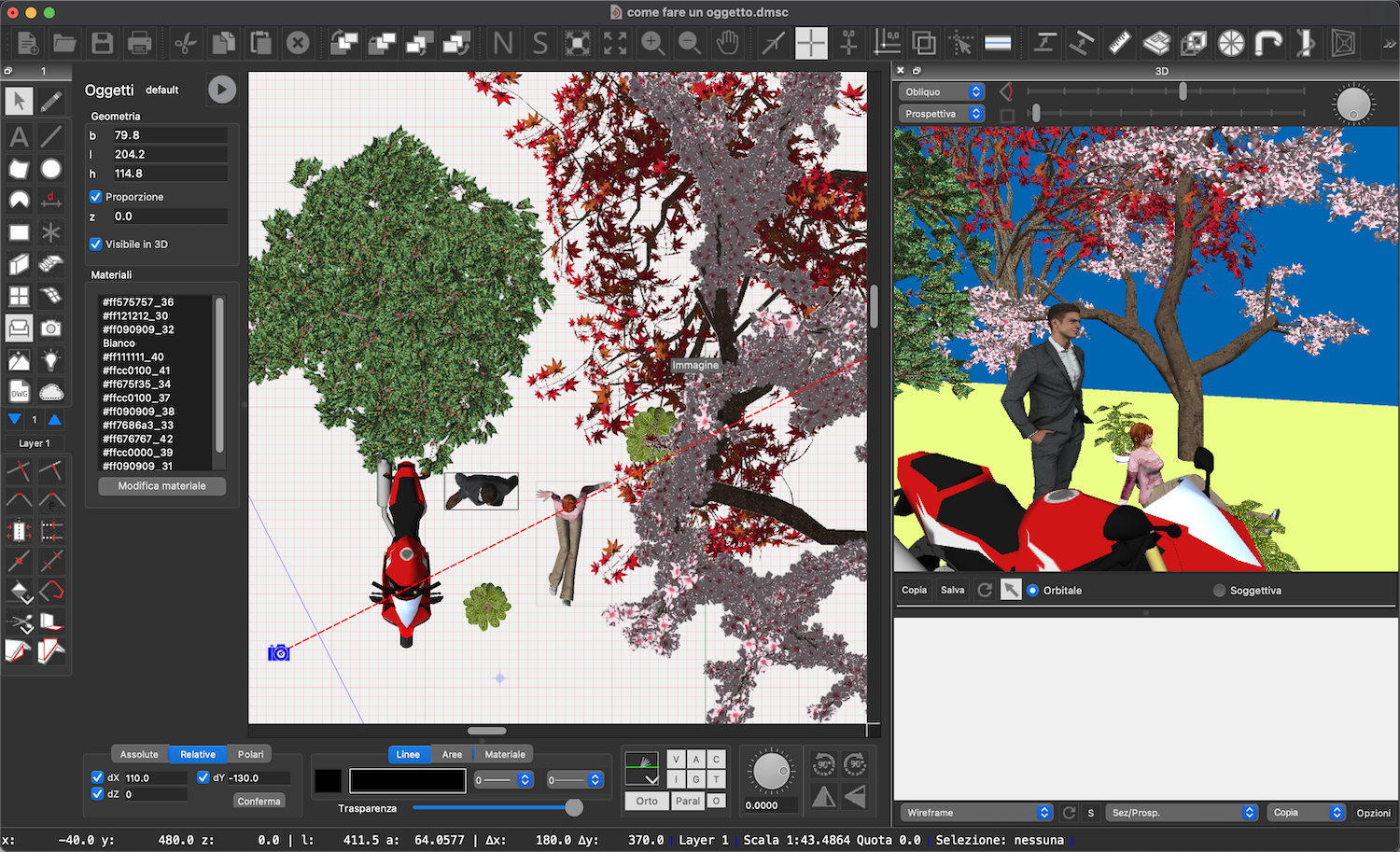
Domus.Cad può importare modelli 3D di qualsiasi tipo e in moltissimi formati, quali obj, 3ds e molti altri. Con una semplice ricerca su Internet è possibile trovare migliaia di questi modelli di tutti i tipi ed è possibile utilizzarli in Domus.Cad Pro e Std.
I modelli sono importati con il comando Importa->modello 3D dal menù Piani.
Questi modelli, dal punto di vista geometrico, sono spesso composti da mesh, vale a dire da superfici reticolari.
Dopo essere importati in Domus.Cad questi modelli hanno un buona rappresentazione nella finestra renderizzata 3D, sia come superfici che materiali, mentre in pianta è visibile il reticolo delle mesh.
Creare, partendo dal modello, degli elementi di tipo oggetto di Domus.Cad offre numerosi vantaggi, sia dal punto di vista grafico che di gestione.
Nella figura sottostante è visibile il modello in pianta sulla sinistra, con evidenziato il reticolo geometrico, che in 3D sulla destra.
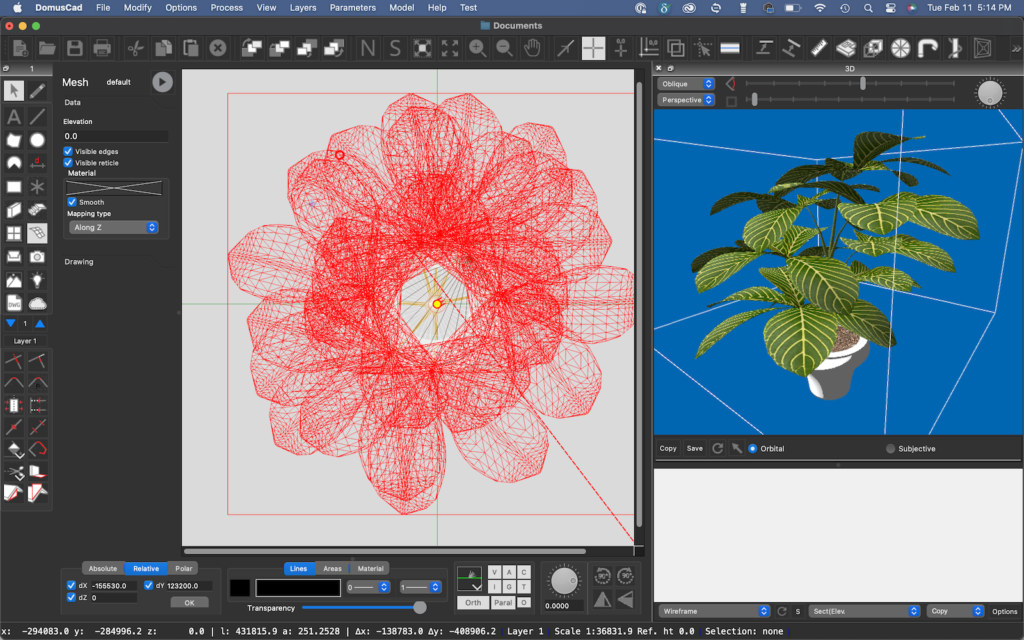
Poniamo nella vista 3D il tipo di visualizzazione assonometrico dall’alto, in pratica una vista esatta dall’alto. Sulla sinistra è visibile la mesh non evidenziata, con i colori reali.
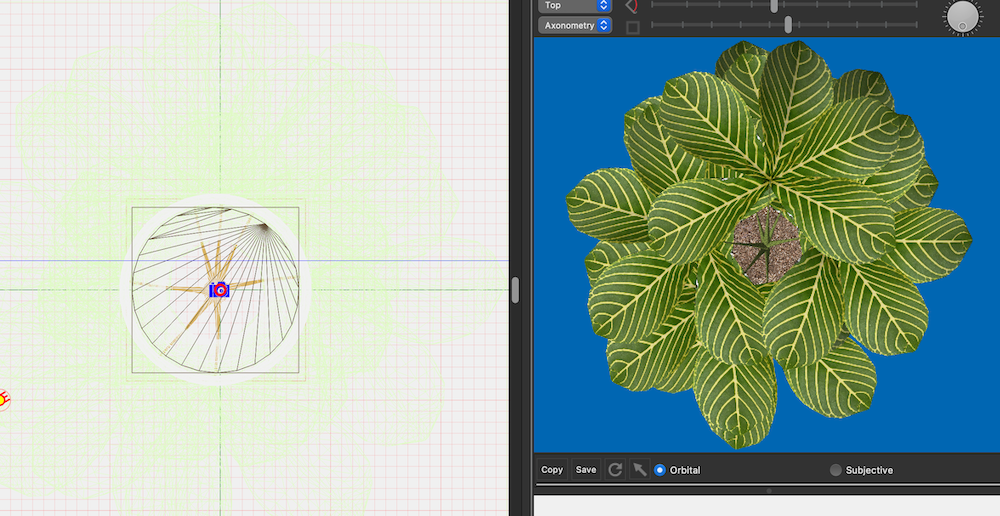
Cliccando sul bottone Copia si apre una finestra di dialogo per l’impostazione esatta della scala e della risoluzione. Mostra le dimensioni reali e quelle in stampa, le dimensioni in pixel e la memoria occupata in Mega pixel.
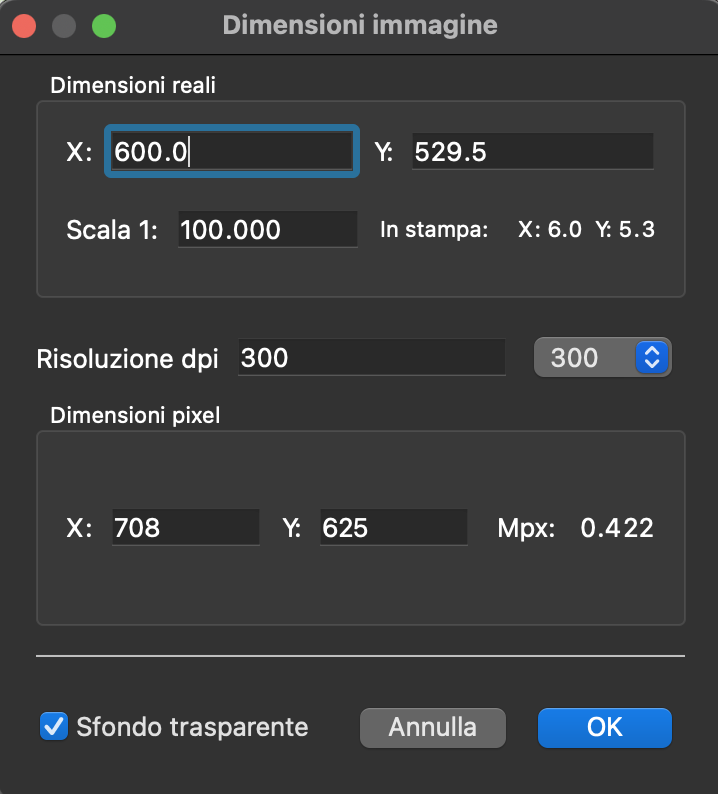
Dopo avere accettato con OK è generata in pianta un’immagine esattamente sovrapposta al modello precedentemente impostato.
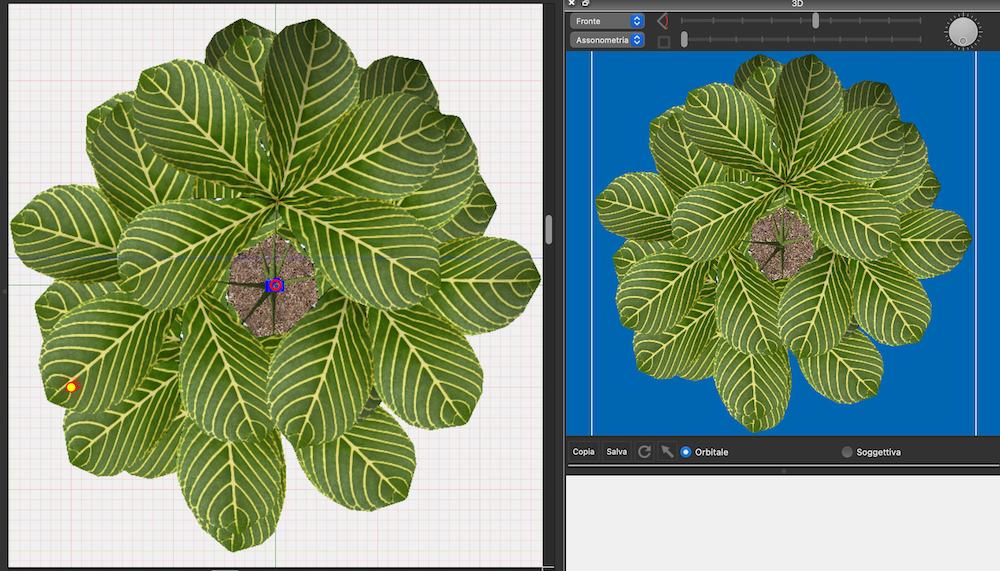
Selezioniamo assieme sia il modello che l’immagine, ottenendo in questo modo un oggetto con la rappresentazione esatta sia in pianta che in 3D.
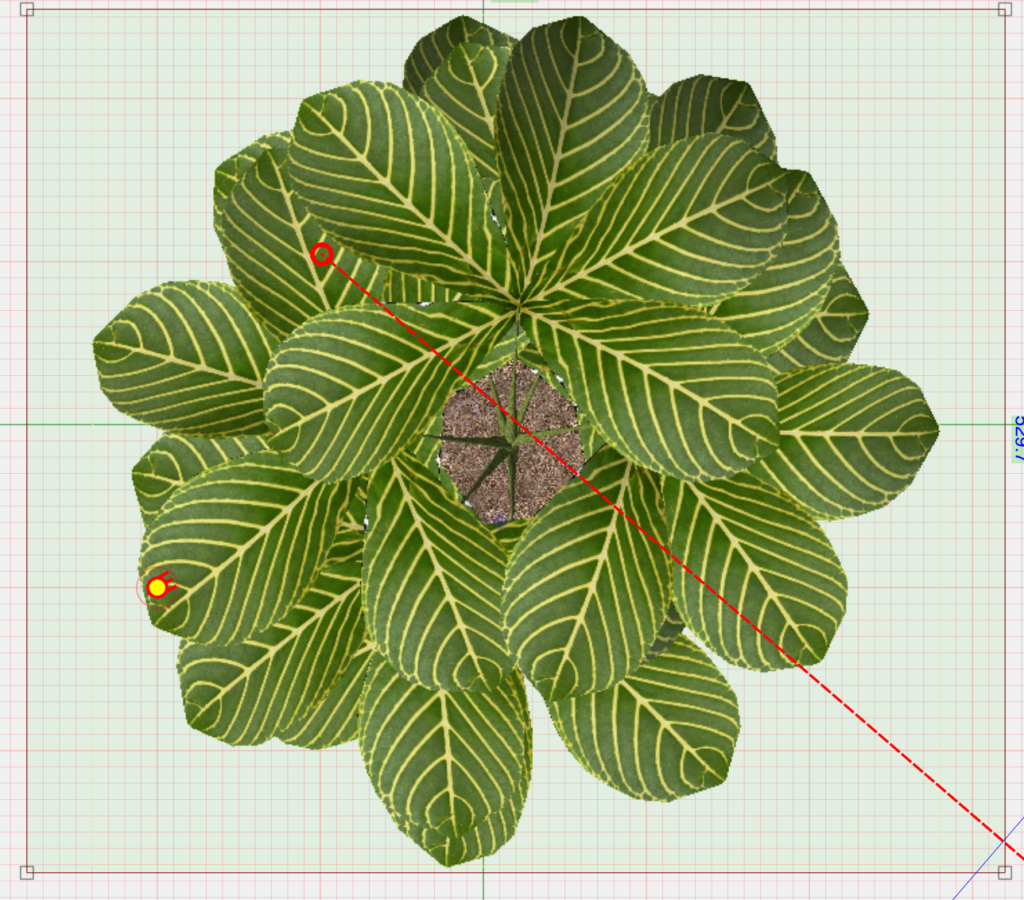
Possiamo salvare l’oggetto nella nostra libreria di oggetti con il comando Salva oggetto, dal menù Modifica.
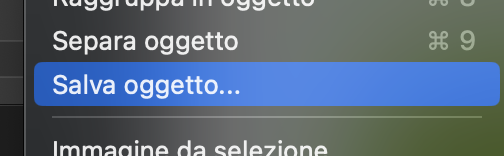
Nel salvataggio degli oggetti possiamo scegliere un’anteprima, che sarà utile successivamente quando vorremmo sceglierlo. In questo caso scelgo la vista 3D.
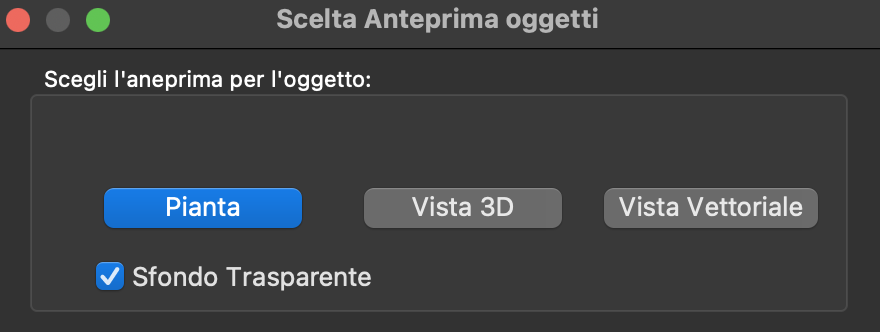
Andando a riaprire l’oggetto successivamente, per ogni oggetto vedremo l’anteprima scelta sulla destra.
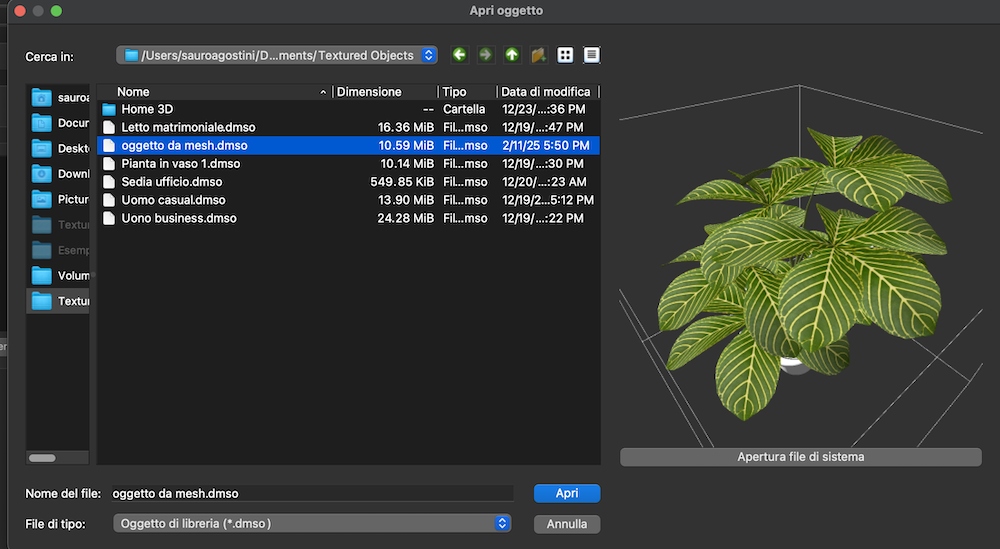
Nella figura sottostante sono visibili in pianta e in 3D una serie di oggetti generati da modelli 3D come descritto sopra.
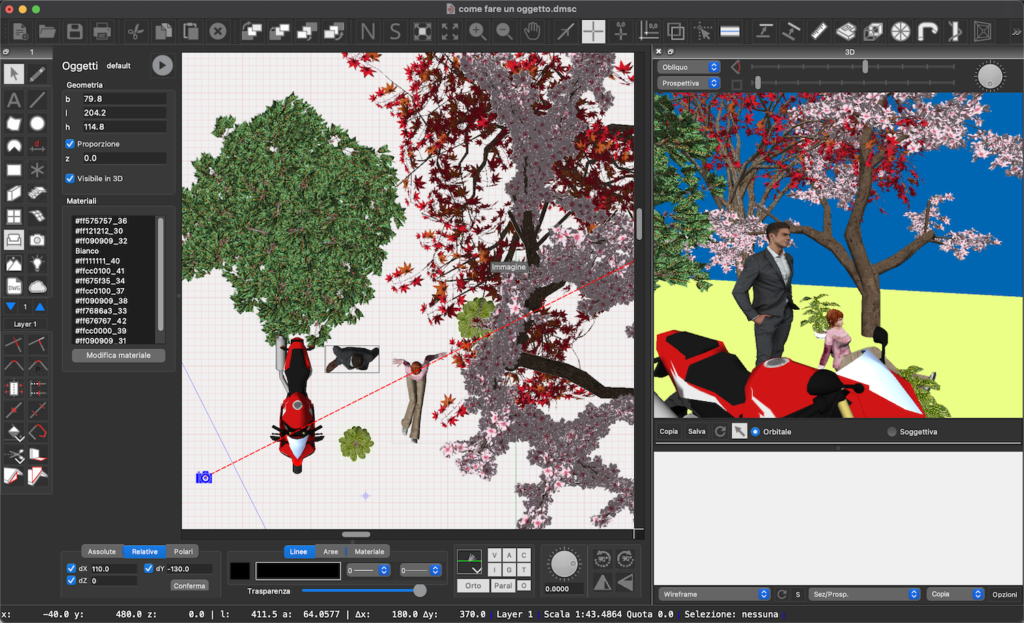
Uno dei vantaggi degli oggetti è la possibilità si visualizzare tutti i materiali usati ne”oggetto e di poterne cambiare i materiali.
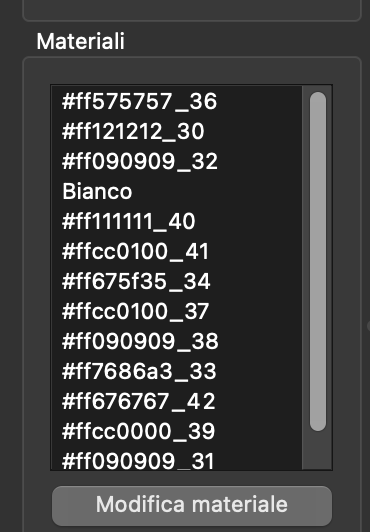
Vedi filmati su Domus.Cad
Offerta speciale per chi ha un altro CAD per Domus.Cad Pro 24, 390 € all’ordine e 390 € al 31 marzo. Vedi l’offerta e scarica il programma.