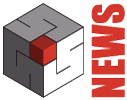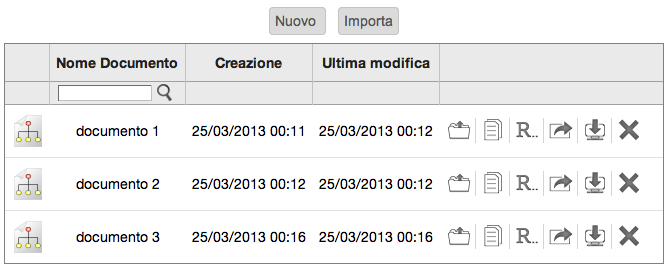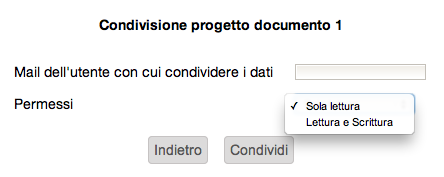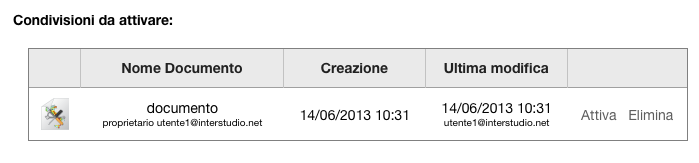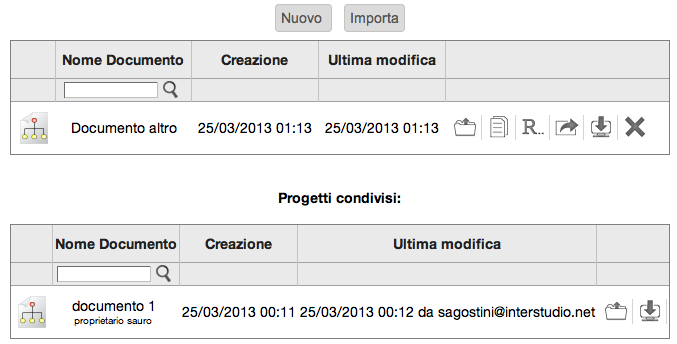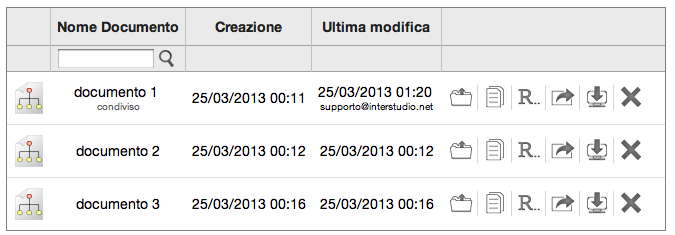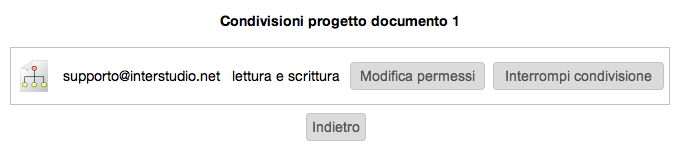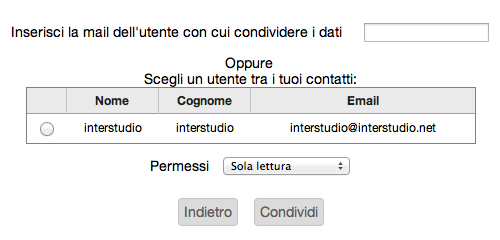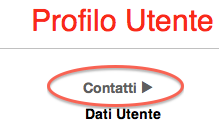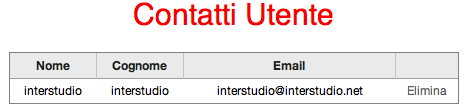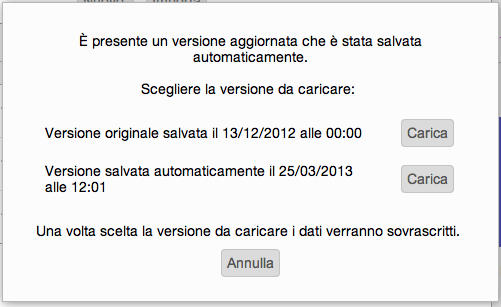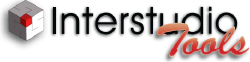 Con le applicazioni web di Interstudio Tools i documenti possono essere, oltre che salvati, anche condivisi e scaricati sul proprio computer.
Con le applicazioni web di Interstudio Tools i documenti possono essere, oltre che salvati, anche condivisi e scaricati sul proprio computer.
La nuova versione, che rinnova anche l’interfaccia utente, amplia molto le possibilità di gestione con tante nuove possibilità, la più importante delle quali è la possibilità di condividere il proprio lavoro con altri professionisti e clienti e di permettere il lavoro di gruppo.
Interfaccia grafica
Quando si apre una della attività di Interstudio Tools, è presentata una lista di documenti creati precedentemente, con sulla destra una serie di icone.
Il bottone Nuovo in alto permette di creare un nuovo documento.
Il bottone Importa permette di caricare un documento precedentemente esportato sul proprio computer.
La prima colonna presenta l’icona tipica del documento, diversa per ogni applicazione.
La seconda colonna è quella del nome del documento. In testa a questa colonna c’è un campo di testo per filtrare la lista dei documenti, in modo che appaiono solo quelli contenenti la parola inserita.
La terza colonna contiene la data di creazione del documento e la quarta la data dell’ultima modifica.
I documenti possono essere ordinati per nome, per data di creazione e per data di ultima modifica, sia in ordine crescente che decrescente, per fare questo è necessario cliccare sulla relativa intestazione.
Nella figura è indicato un ordinamento crescente in base all’ultima modifica. Un click successivo sullo stesso titolo cambia la direzione dell’ordinamento (da crescente a decrescente e viceversa).
Le icone a lato corrispondono alle seguenti funzioni:
![]() Apri: apre il documento alla sinistra
Apri: apre il documento alla sinistra
![]() Duplica: duplica il documento alla sinistra creandone uno nuovo, contenente gli stessi dati e con un diverso nome.
Duplica: duplica il documento alla sinistra creandone uno nuovo, contenente gli stessi dati e con un diverso nome.
![]() Rinomina: permette di cambiare il nome del documento alla sinistra
Rinomina: permette di cambiare il nome del documento alla sinistra
![]() Condividi: permette di condividere il documento alla sinistra con altri utenti di Interstudio Tools o con altri in base al loro indirizzo eMail.
Condividi: permette di condividere il documento alla sinistra con altri utenti di Interstudio Tools o con altri in base al loro indirizzo eMail.
![]() Esporta: esporta sul proprio computer il documento alla sinistra. L’esportazione è importante per fare una copia del documento.
Esporta: esporta sul proprio computer il documento alla sinistra. L’esportazione è importante per fare una copia del documento.
![]() Cancella: cancella il documento alla sinistra. Questa azione è irreversibile e deve essere effettuata con attenzione, verificando che si riferisca effettivamente al documento che si vuole cancellare.
Cancella: cancella il documento alla sinistra. Questa azione è irreversibile e deve essere effettuata con attenzione, verificando che si riferisca effettivamente al documento che si vuole cancellare.
La condivisione dei documenti
La condivisione permette di condividere documenti con altri utenti, che a loro volta potranno vedere e, se abilitati, modificare i documenti condivisi. E’ una funzione molto importante sia per lavori di gruppo che per fare vedere i documenti ai clienti.
A seguito del click sull’icona di condivisione ![]() appare la seguente finestra:
appare la seguente finestra:
I dati da inserire sono l’indirizzo email dell’utente con cui condividere e il tipo di abilitazione (Sola lettura o Lettura e scrittura).
Nel caso di sola lettura il cliente non potrà modificare il documento (solo vedere e stampare), mentre nell’altro caso potrà anche modificarlo.
Sul documento si potrà comunque lavorare solo uno alla volta, se si accede al documento condiviso mentre è aperto da un’altro utente si potrà solo vederlo, senza modificarlo, e un avviso mostrerà che non è possibile al momento modificarlo.
L’utente riceverà una email che lo avviserà che il documento è stato condiviso con lui.
Nota: A tutela della privacy è stata prevista per ogni utente la possibilità di non rendere visibile la propria mail, attivabile in fase di registrazione o nella sezione Profilo spuntando l’apposito flag:
Una volta scelta la mail dell’utente con cui condividere il documento il sistema controlla se l’utente è registrato su Interstudio Tools con l’indirizzo utilizzato per la condivisione, se non lo è o se la sua mail non è visibile appare il seguente messaggio:
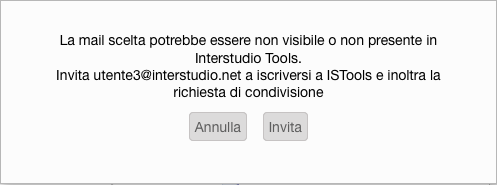
Cliccando su Invita se l’utente non è presente il sistema spedisce una email all’indirizzo indicato avvisando della richiesta di condivisione e con le istruzioni per iscriversi a Interstudio Tools e aprire il documento condiviso; se invece l’utente non è visibile viene inserita la richiesta di condivisione.
La condivisione rimane in sospeso ed è mostrata al nuovo utente appena si registra con l’indirizzo email indicato nella richiesta di condivisione e accede all’attività per cui è stata inserita la condivisione del documento.
Ogni condivisione diviene realmente attiva solo dopo l’accettazione di chi è invitato.
L’utente che ha ricevuto e accettato la condivisione vede la lista dei documenti divisa in due parti: la parte più alta contiene i suoi documenti, mentre la parte in basso i documenti condivisi.
Sotto il nome del documento è riportato il proprietario e accanto alla data dell’ultima modifica chi l’ha effettuata.
Al lato sono disponibili due sole icone: Apri e Esporta.
La lista dei documenti di chi ha condiviso un proprio documento riporta sotto il nome l’indicazione “condiviso” e sotto la data di modifica chi ha effettuato l’ultima modifica.
Cliccando sulla parola “condiviso”, si accede alla lista di tutti coloro che stanno condividendo il documento.
In questa lista è possibile cambiare il tipo di permesso (sola lettura o lettura e scrittura) e interrompere la condivisione.
Con chi condividere?
Ecco alcuni esempi di condivisione dei documenti.
– Con i collaboratori. Più professionisti possono lavorare sullo stesso documento. Se più utenti accedono contemporaneamente al documento, solo il primo potrà modificarlo e gli altri potranno solo vederlo.
– Con i clienti. La condivisione permette di fare vedere ai clienti il documento, permettendo o no la modifica. Ad esempio se manca un dato che conosce il cliente posso permettere di inserirlo; se voglio far vedere solo il risultato allora la condivisione sarà solo in lettura.
– Con il Supporto. La condivisione con il supporto di Interstudio permette al nostro servizio di assistenza e supporto di vedere il documento condiviso ed eventualmente eliminare degli errori.
La lista dei contatti
Il sistema mantiene automaticamente una lista dei contatti di tutti coloro che hanno condiviso dei documenti. La lista viene aggiornata all’attivazione di ogni nuova condivisione e appare quando si condivide un nuovo documento, come segue:
Nell’immagine c’è un solo contatto e si può scegliere il contato o inserire un diverso indirizzo email.
I contatti sono visibili nell’apposita sezione contatti a cui si può accedere dal Profilo dell’utente
o cliccando sul link contatti presente in ogni pagina
Cliccando su Contatti appare la lista dei contatti, che possono essere eliminati cliccando su Elimina:
Backup dei documenti
Interstudio Tools tiene continuamente due copie dei documenti, quella salvata con il bottone Salva e quella salvata automaticamente dal sistema mentre si lavora.
In questo modo il rischio di perdere il lavoro si riduce a pochi dati nel riquadro che si sta modificando al momento.
Quando il documento è salvato automaticamente, in alto appare l’ora in cui è stato salvato:
Se, ad esempio, l’utente esce dal programma senza salvare, rimangono due versioni tra loro diverse, quella salvata con il comando salva e quella salvata con continuità dal sistema.
Alla successiva apertura del documento appare in questo caso la seguente finestra:
Dove si puo’ scegliere se aprire la versione salvata con il comando Salva o quella salvata automaticamente da Interstudio Tools.
ATTENZIONE! Interstudio Tools effettua un backup giornaliero di tutti i dati degli utenti in modo automatico e i propri server lavorano con sistemi RAID che duplicano continuamente tutto in modo ridondante. Tuttavia non garantisce che i dati degli utenti non possano essere persi per motivi tecnici- L’utente quindi è responsabile dei propri dati ed è invitato ad effettuare copie di backup sul proprio computer con i comandi Esporta descritti in seguito.
Esporta e Importa
I dati possono essere esportati sul proprio computer con il comando Esporta, sia dalla barra in alto dell’applicazione che dalla lista dei documenti.
Il documento è scaricato sul computer con una estensione diversa per ogni applicazione.
Il bottone Importa, in alto alla lista dei documenti, permette di importare un documento precedentemente esportato.
I due comandi Importa e Esporta permettono quindi di trattare i documenti come con un programma tradizionale, salvandoli e aprendoli dal priprio computer. Inoltre sono il modo per effettuare delle copie di backup sul proprio computer.
Altri argomenti collegati: